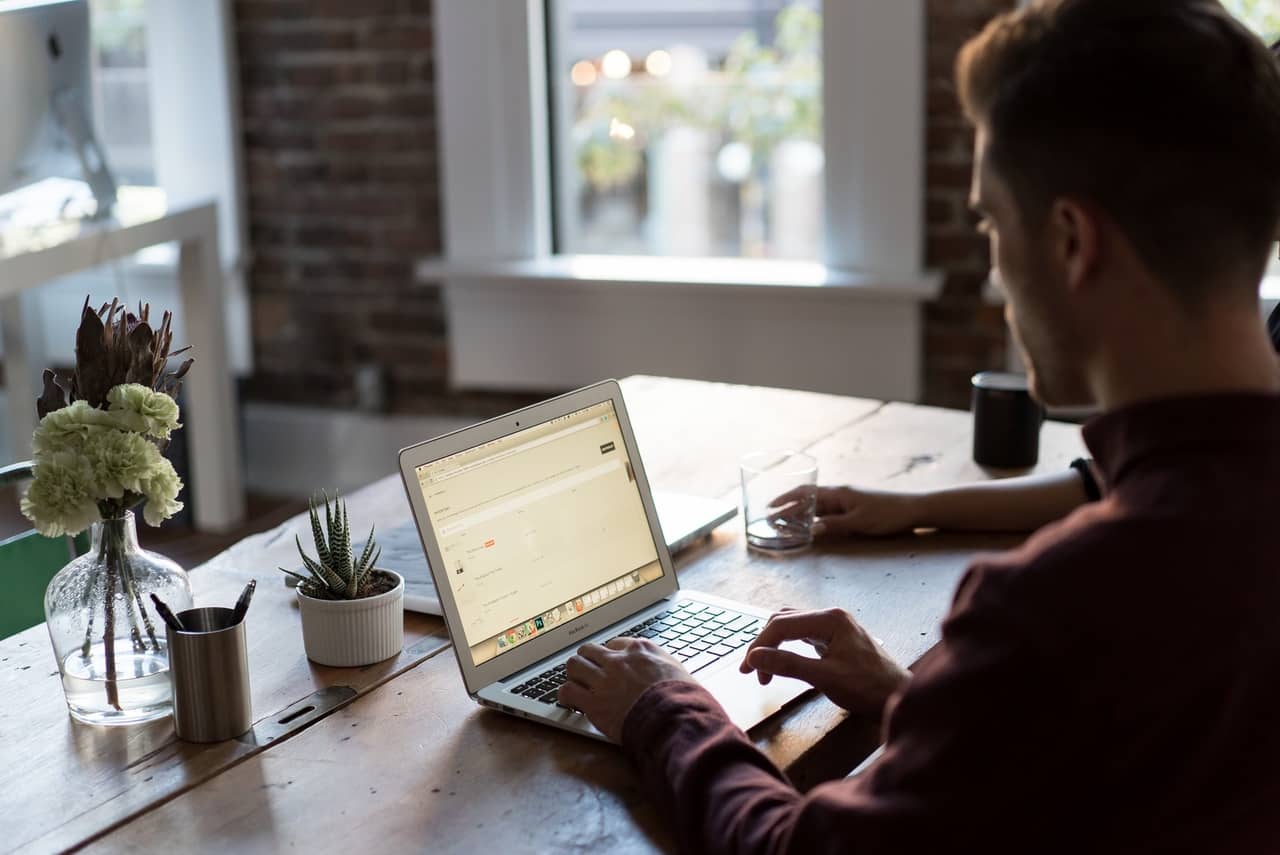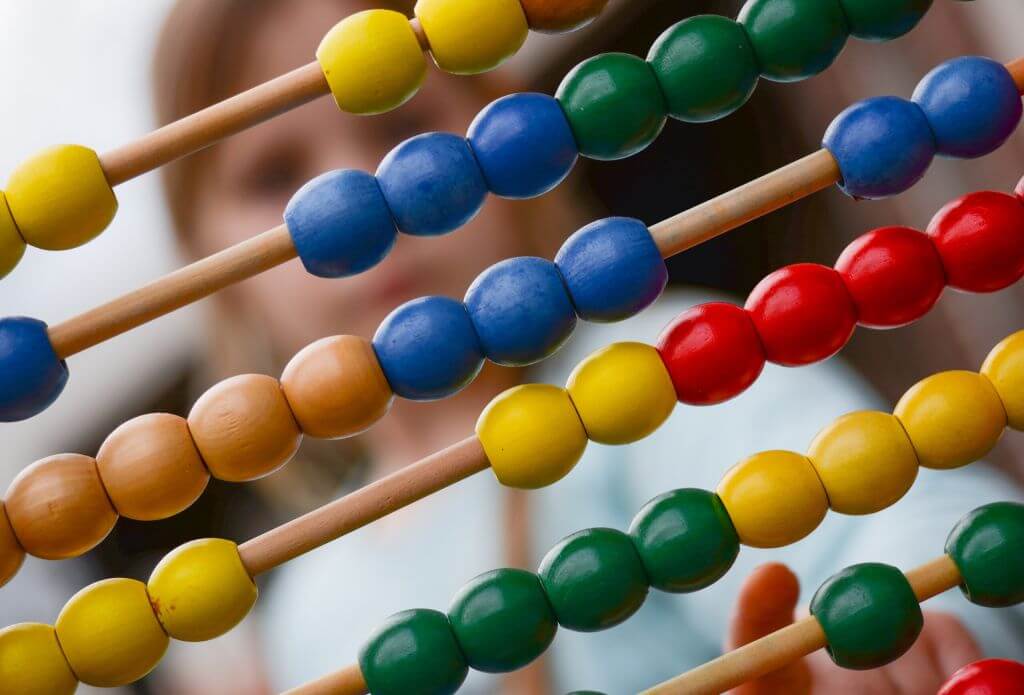
Excel CONTAR SI: Simplificando nuestro recuento de datos
Información clave:
La función CONTAR SI nos permite contar elementos de una selección de datos (“rango”) en función de una condición (“criterio”) definido por nosotros. Excel evaluará la condición en cada una de las celdas que le indiquemos y verá cuántas la cumplen. Luego nos entregará el número total de las que la cumplieron.
Lo básico:
- Finalidad: nos permite contar celdas en un rango de datos, según un criterio definido por nosotros.
- Características: Es la unión de otras dos funciones de Excel, CONTAR y SI, en un mismo paquete. Puede ser usado en cualquier dirección.
- Sintáxis: =CONTAR.SI(rango; criterio)
- Argumentos:
- rango = La selección de celdas en la que se contará
- criterio = La condición según la cual se contará
Paso 1: Seleccionando un rango de datos
Al usar la función de Excel CONTAR SI tenemos que seleccionar los datos sobre los que queremos contar algo. A esto lo llamamos “rango” y puede ser seleccionado en cualquier dirección. En el siguiente ejemplo queremos contar las X dentro del cuadrado:

Dado que la tabla va de B3 a E8, seleccionamos esta matriz como nuestro rango:
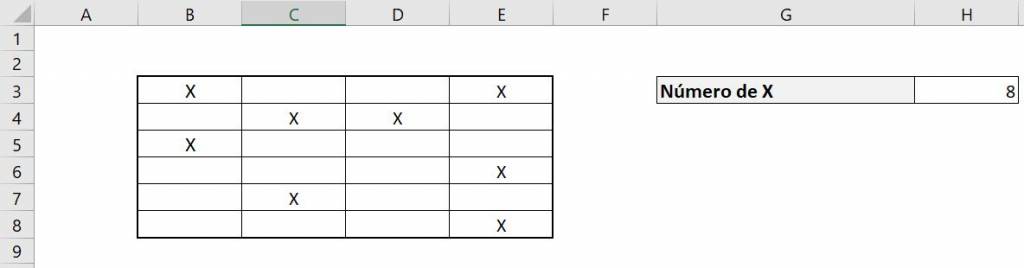
Así el rango queda definido como:
- rango B3:E8
Como vemos en el ejemplo, la función nos arrojó correctamente que en nuestro rango existen 8 celdas que contienen la letra X:

Asegúrate de seleccionar correctamente el rango de celdas y así evitar errores.
Paso 2: Definiendo un criterio
Al aplicar la función de Excel CONTAR SI debemos definir un criterio, es decir, la condición sobre la cual Excel contará nuestras celdas. Esta condición puede tomar diferentes formas según lo queremos buscar.
CONTAR SI según un criterio numérico:
Podemos usar la función para que cuente las celdas que contienen el criterio numérico que nosotros le demos. Tomando el ejemplo de la imagen siguiente, queremos ver cuántas personas tienen 35 años:
Como estamos viendo los años, nuestro rango pasa a ser la columna “Edad”, que va desde la celda D4 a la D8. En este caso la condición es tener 35 años, por lo que la función incluye un 35 como criterio. Así:
- rango = D4:D8 (Datos columna “Edad”)
- criterio = 35 (La persona tiene 35 años)
Es decir, nuestra función CONTAR.SI corresponde a:
=CONTAR.SI (D4:D8,35)
Esto da como resultado 2, es decir el número de celdas que cumplen la condición:
 A su vez, La condición de la función de Excel CONTAR SI puede ser el valor de otra celda. En la imagen vemos un ejemplo de cómo ingresar esto:
A su vez, La condición de la función de Excel CONTAR SI puede ser el valor de otra celda. En la imagen vemos un ejemplo de cómo ingresar esto:
 Ahora la condición está dada por la celda H4, que contiene el número 35, con lo que obtendremos el mismo resultado.
Ahora la condición está dada por la celda H4, que contiene el número 35, con lo que obtendremos el mismo resultado.
CONTAR SI según un criterio en palabras:
También podemos usar la función de Excel CONTAR SI para contar según un criterio en palabras. Ahora al escribir la condición debemos preocuparnos de que la palabra vaya entre comillas (“”), ya que con esto le decimos a la función CONTAR SI que es un texto. En el siguiente ejemplo queremos contar todas las personas que se llamen Juan:
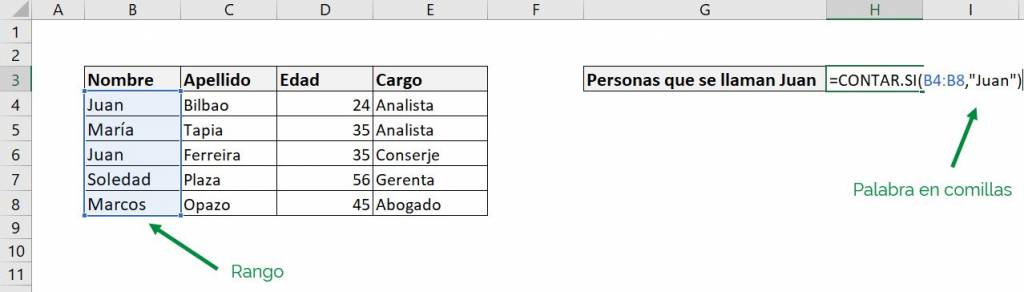
Podemos ver que ahora nuestro rango es la columna “Nombre”. El resultado que nos entregará CONTAR SI es 2.
Al igual que con números, es posible sacar la condición de otra celda, donde no es necesario agregar comillas porque la función CONTAR SI reconocerá que la celda original es texto:
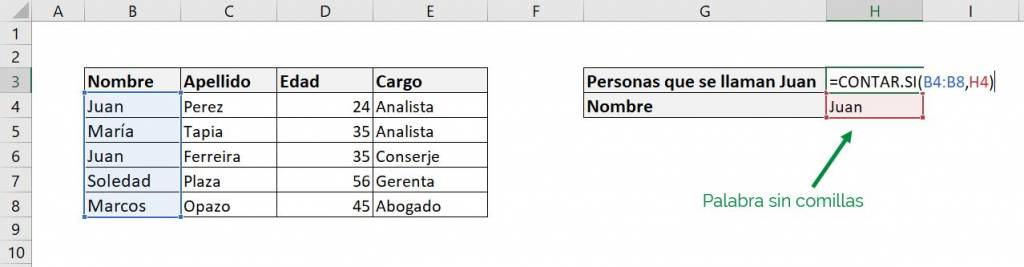
La condición en este caso viene de la celda H3, que dice Juan, por lo que CONTAR SI contará la cantidad de veces que el nombre “Juan” se repite en nuestro rango, y nos dará como resultado 2.
Operadores lógicos
Podemos combinar la función de Excel CONTAR SI con operadores lógicos (>,<,<>,=) para hacer condiciones numéricas más complejas. Estos operadores son:
- > Mayor que
- < Menor que
- <> Distinto a
- = Igual
- >= Mayor o igual que
- <= Menor o igual que
Ahora queremos que la función CONTAR SI nos muestre todas aquellas personas que tienen más de 30 años. Para esto usamos > (mayor que) y 30 como partes de nuestra condición. Pero dado que > corresponde a texto, toda nuestra condición debe ir entre comillas:
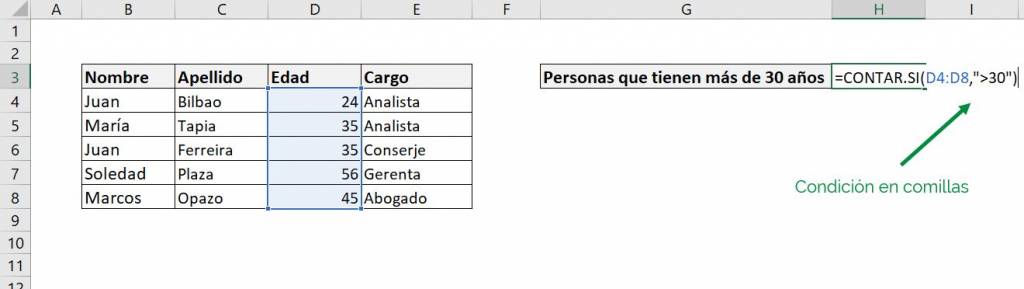
Esta función nos entregará un 4, ya que todos menos Juan Bilbao tienen sobre 30.
Supongamos que ahora queremos contar todas aquellas personas que no tienen el cargo de analista. Usamos la función CONTAR SI incluyendo el operador <> (distinto a) y la palabra analista.
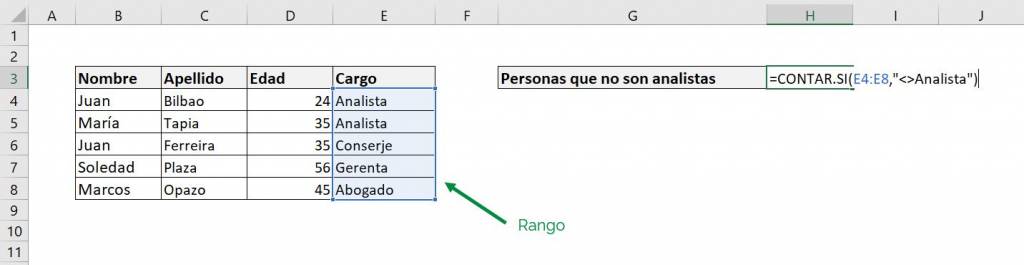
Nuestro rango ahora es la columna cargo. Esto nos entrega el siguiente resultado:
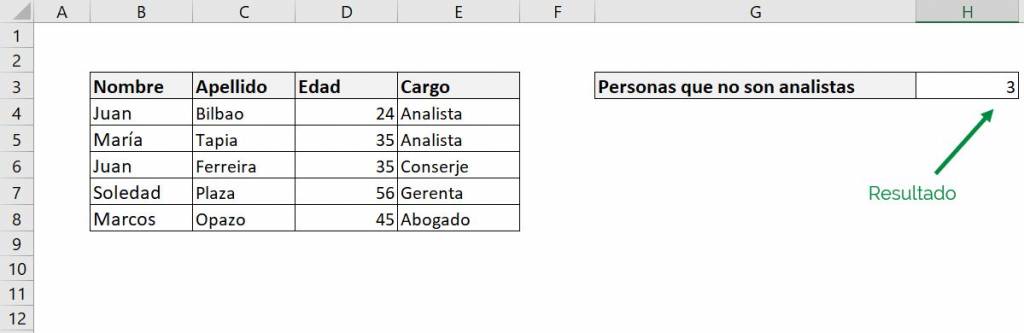
Tip Ninja: La función CONTAR SI no reconoce mayúsculas, por lo que usar como condición “Analista”, “analista” o “AnAlIStA” entrega el mismo resultado.
Podemos también usar operadores lógicos y condiciones que provengan de una celda, pero usando el carácter “&”. En este caso, es el operador lógico el que va entre comillas, pero no &. La siguiente imagen muestra el ejemplo que utilizamos anteriormente acerca de las personas con más de 30 años:
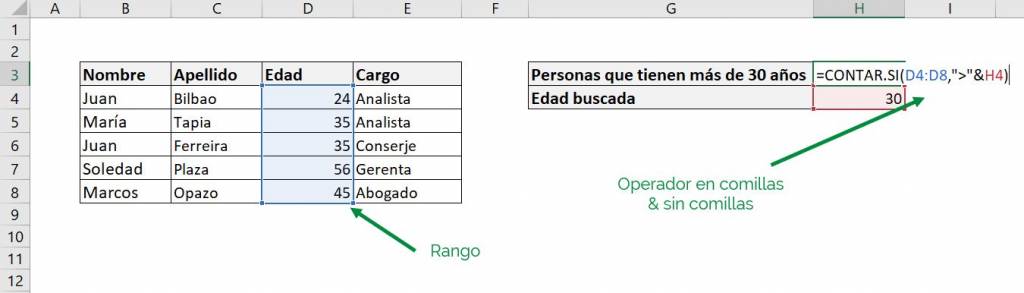
Tip Ninja: Puedes usar esta función incluyendo otras funciones como condiciones para lograr mejores resultados. Un ejemplo es usar la función de Excel PROMEDIO y “>” para contar aquellas personas que estén sobre el promedio de edad.
Tip Ninja: CONTAR BLANCO es una variación de CONTAR SI que cuenta el número de celdas en blanco en un rango, lo que puede ser útil al trabajar con muchos datos para saber a cuantos les falta información.
Comodines
Hay ciertos caracteres que pueden ser usados en la función CONTAR SI, conocidos como “comodines”, que permiten realizar acciones especiales en las condiciones.
Asterisco:
Según donde se ubique el asterisco en la condición (*), puede indicar a la función de Excel CONTAR SI diferentes cosas:
- Si es que va antes de la condición (ejemplo: “*dro”) indica que puede venir algo antes de lo escrito. En el ejemplo la función CONTAR SI reconocerá “Pedro” y “Alejandro” como celdas que cumplen la condición.
- Si es que va después de la condición indica que puede ir algo después de lo escrito. Si es que ahora escribimos la condición como “Pe*”, CONTAR SI reconocerá “Pedro”, pero no “Alejandro”.
- También puede ir antes y después de la condición, indicando que puede venir algo antes y después de lo escrito. Si escribimos la condición como “*dro*”, CONTAR SI reconocerá “Pedro Pablo” como una celda que cumple la condición.
En el siguiente ejemplo queremos saber cuántos nombres empiezan con la letra “M”, por lo que escribimos como condición “M*”, ya que así le decimos a Excel que la condición es que parta con M, pero que puede venir cualquier cosa después:
 Esto nos dará como resultado 2:
Esto nos dará como resultado 2:
 Signo de interrogación:
Signo de interrogación:
El signo de interrogación (?) indica a la función que en el lugar donde ubicamos el signo puede ir cualquier otro caracter. En el siguiente ejemplo queremos ver cuantas personas se llaman Juan o Joan, que solo difieren en el segundo carácter, el cual por reemplazamos “?”, para indicarle a Excel que se permite cualquier caracter en ese lugar:
Esto nos dará como resultado 2, ya que Excel reconoce los nombres Juan y Joan como que cumplen la condición:
 Debemos recordar que el “?” reemplaza solo un caracter, por lo que en el ejemplo anterior CONTAR SI no incluye a Julián. Si quisiéramos contar cuántos Julián hay la condición sería “J???án”.
Debemos recordar que el “?” reemplaza solo un caracter, por lo que en el ejemplo anterior CONTAR SI no incluye a Julián. Si quisiéramos contar cuántos Julián hay la condición sería “J???án”.
CONTAR SI CONJUNTO: Contando según varios criterios
- Finalidad: CONTAR SI CONJUNTO es similar a CONTAR SI, pero permite incluir diferentes condiciones para obtener un solo resultado.
- Características: Solo el primer rango y criterio son obligatorios, ya que puede tener hasta 126 pares de rangos/criterios extra. Los rangos extra no pueden superar el tamaño del primer rango.
- Sintáxis: =CONTAR.SI.CONJUNTO(rango_criterios1; criterio1, [rango_criterios2; criterio2]; …)
- Argumentos:
- rango_criterios1 = Rango donde se evalúa el criterio 1
- criterio1 = Condición sobre la cual se cuenta en el rango 1
- rango_criterios2, criterio2… = Pares extra de rangos y criterios
La función de Excel CONTAR SI CONJUNTO nos permite contar datos a partir de varios criterios. En el siguiente ejemplo queremos ver cuántas personas son mayores de 30 años y son analistas. Para esto nuestra primera condición será que la persona tenga más de 30 años y su rango será la columna “Edad”. Nuestra segunda condición será que la persona sea analista y su rango será la columna “Cargo”:
 Los elementos que deberá contiene nuestra función CONTAR SI CONJUNTO son:
Los elementos que deberá contiene nuestra función CONTAR SI CONJUNTO son:
- rango_criterios1 = D4:D8 (Columna “Edad”)
- criterio1 = “>30” (Ser mayor de 30)
- rango_criterios2 = E4:E8 (Columna “Cargo”)
- criterio2 = Analista (Ser analista)
Es decir, nuestra función corresponde a:
=CONTAR.SI.CONJUNTO(D4:D8,”>30”, E4:E8, “Analista”)
El resultado que obtenemos es 1, ya que solo María Tapia cumple ambas condiciones:
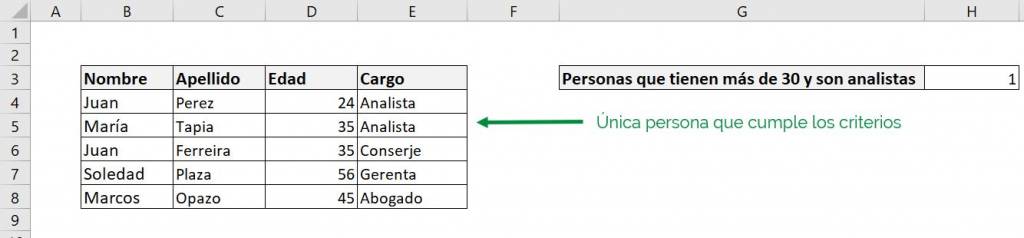
Si e Y anidadas: Aprendiendo a combinar ambas funciones
Combinar las funciones de Excel SI e Y nos permite comprobar diferentes condiciones, para que luego obtengamos un resultado predeterminado dependiendo de si estas condiciones se cumplen o no. Esto es útil para analizar diferentes tipos de información, pero resumiendo el resultado en una misma celda.
Puedes complementar tu aprendizaje con el siguiente video:
Lo básico
Para combinar las funciones SI e Y, es necesario entender cada una de las dos:
Función SI:
Finalidad: La función SI nos permite evaluar si una condición es verdadera o falsa. Si es verdadera, realiza una acción determinada, de lo contrario, realizará otra acción.
Características: Permite evaluar con diferentes símbolos, por ejemplo, igual, menor, mayor o igual, desigual, etc. También se pueden evaluar valores numéricos o de texto en la prueba lógica.
Sintáxis: =SI(prueba_logica; [valor_si_verdadero]; [valor_si_falso]
Argumentos:
prueba_logica = Obligatorio. Valor o expresión que buscamos evaluar.
valor_si_verdadero = Opcional. Valor que entrega cuando la evaluación es verdadera. Este valor puede ser de texto, cálculos, referencia a otra celda u otras funciones.
valor_si_falso = Opcional. Valor que entrega cuando la evaluación es falsa. Este argumento es opcional, si no se determina, Excel responderá “FALSO” automáticamente.
Para más información y ejemplos de cómo usar la función SI puedes ir al siguiente artículo.
Función Y
Finalidad: La función Y nos permite saber si todas las condiciones de una prueba lógica son verdaderas.
Características: Si todos los argumentos son verdaderos, nos entrega como resultado “VERDADERO” (valor lógico). En cualquier otro caso nos entrega como resultado “FALSO”.
Sintáxis:
=Y(valor_lógico1;[valor_lógico2];…
Argumentos:
valor_lógico1 = Obligatorio. Primero de los valores lógicos a evaluar. Puede ser una condición, lo importante es que el resultado tiene que ser un valor lógico (VERDADERO O FALSO)
valor_lógico2; … = Opcional. El resto de los valores lógicos a evaluar. Puede ser una condición, lo importante es que el resultado tiene que ser un valor lógico (VERDADERO o FALSO)
Entendiendo la función SI
La función SI nos permite evaluar condiciones en una celda o selección de celdas. Estas condiciones pueden ser con argumentos que estén en formato texto o numérico. Lo único que hay que recordar es que si estamos tratando con un argumento en formato texto debemos escribirlo entre comillas (“”). También es muy común operadores lógicos (>,<,=,etc).
En el siguiente ejemplo queremos ver si las personas tienen un sueldo mayor que $100:
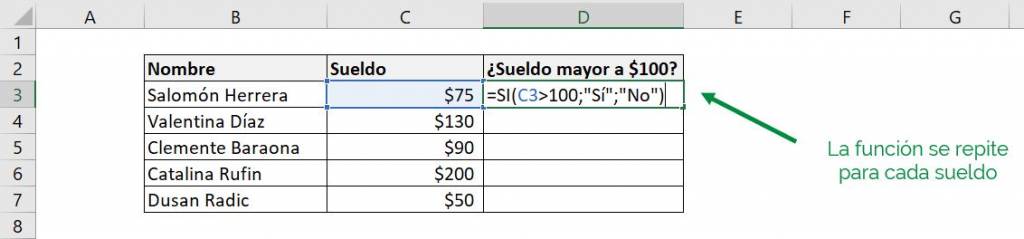
Cómo podemos ver los argumentos de la función SI quedan de la siguiente forma:
prueba_logica = C3>$100
valor_si_verdadero = Sí
valor_si_falso = No
Por lo que la función evaluará el argumento que se encuentra en la columna “Sueldo” y verá si corresponde a un valor mayor a $100. Si es que lo es, la función entenderá la prueba lógica como un “VERDADERO”, en cuyo caso entregará la palabra “Sí”. Si es que no lo es, lo entenderá como un “FALSO” y entregará la palabra “No”. De esta forma los resultados son los siguientes:
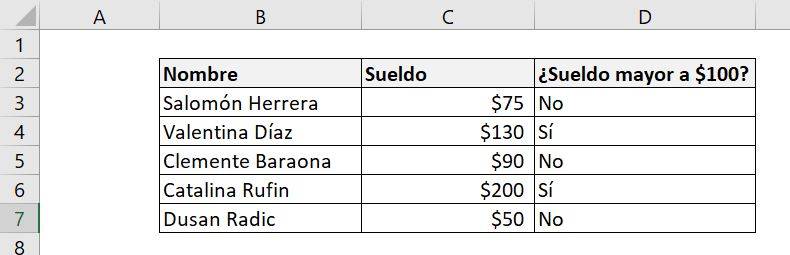
Veamos qué pasa si queremos incluir texto también en la condición. Asumamos que ahora en el ejemplo queremos entregar un bono a las personas con sueldo menor o igual a $100:
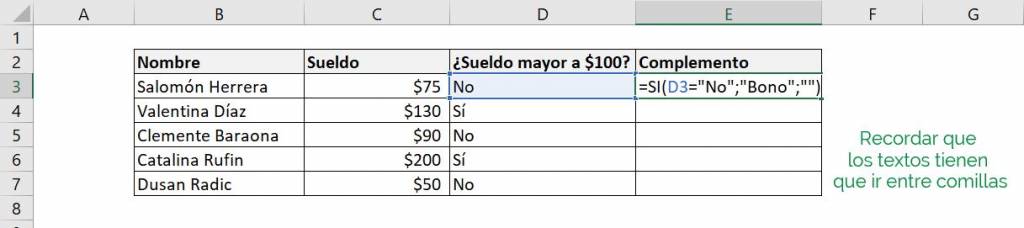
Ahora la condición es que la columna “¿Sueldo mayor a $100? sea igual a “No”. Cuando se cumple, aparece la palabra “Bono” en la columna “Complemento”, mientras que cuando que cuando no se cumple esta celda queda en blanco:
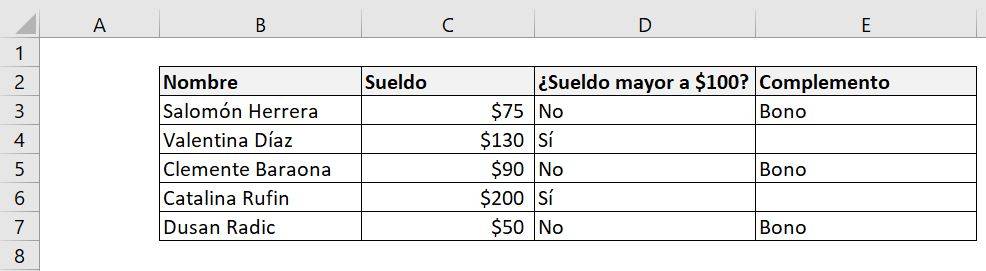
Entendiendo la función Y
La función Y de Excel nos ayudará a saber si diferentes celdas o condiciones son todas verdaderas (en valor lógico). Para entender esto veamos el siguiente ejemplo, en donde queremos saber si todas las personas son mayores a 18 años:
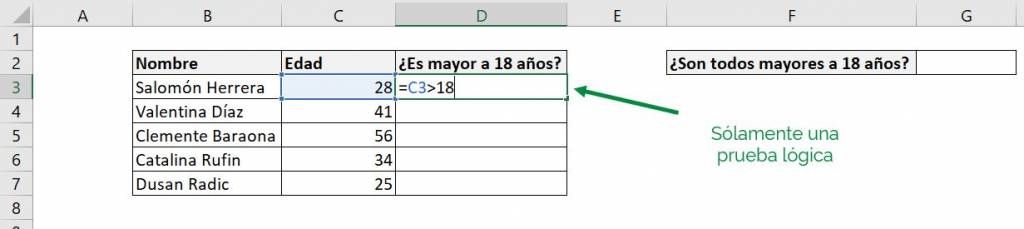
En este caso, en la columna “¿Es mayor a 18 años? solamente dejamos una prueba lógica, que corresponde a que vea si la celda a su izquierda corresponde a un número mayor a 18. De esta forma, el resultado solo puede ser “VERDADERO” o “FALSO” que corresponden a valores lógicos:

Ahora usamos la función de Excel Y para ver si todos los valores lógicos son verdaderos:
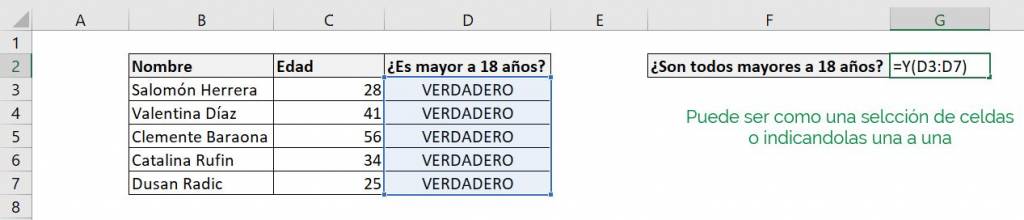
Y como todas las celdas incluídas son verdaderas, el resultado también es verdadero:
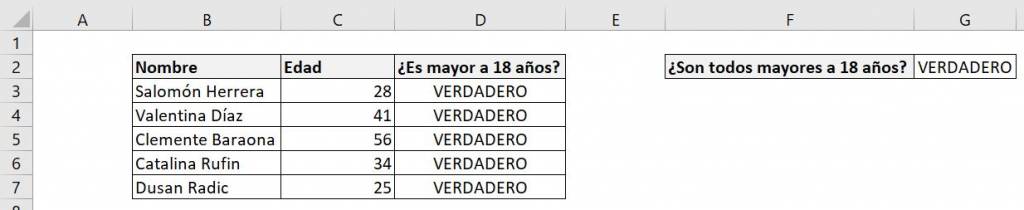
Sin embargo, si ahora hacemos que una de las edades no cumpla condición, el resultado general pasa a ser falso:
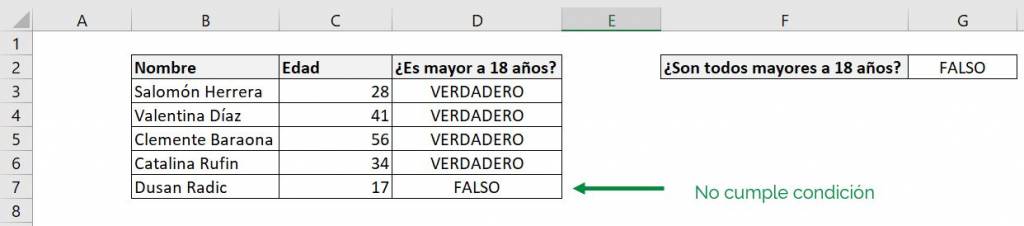
Tip Ninja: La función Y omite aquellas celdas cuyo resultado no esté en valor lógico, por lo que debemos tener cuidado para no llevar a conclusiones generales que estén mal. Por ejemplo, si es que en vez de decir “FALSO” cuando no se cumpliera la condición dijera “No”:
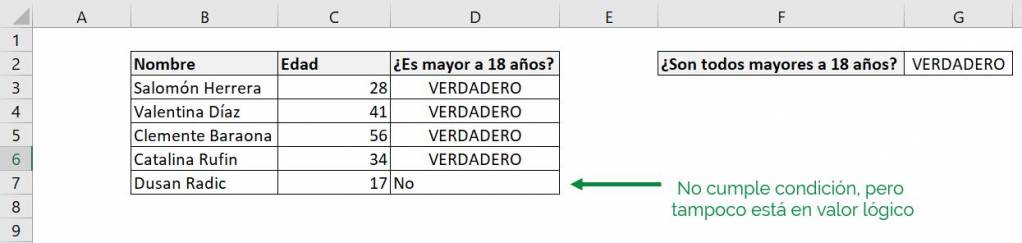
Aquí “Dusan Radic” no cumple la condición, pero el resultado no está valor lógico por lo que la función Y no lo reconoce e indica que todos son mayores a 18 años.
Alternativamente, podemos hacer las diferentes pruebas lógicas directo en la función Y, con lo que obtendremos el mismo resultado:

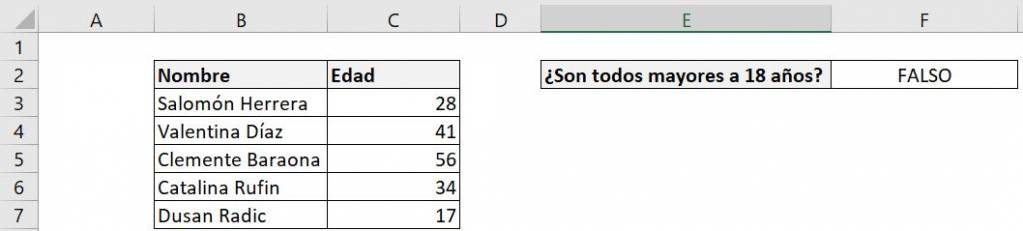
Combinando las funciones de Excel SI e Y
Habiendo entendido cada una de las funciones de Excel SI e Y, combinarlas es muy simple. Lo que haremos es usar la función Y para evaluar diferentes condiciones, para que luego con ese resultado la función SI determine que queremos que nos entregue en la celda misma.
En el siguiente ejemplo queremos darle un bono a aquellas personas que tengan más de 30 años y ganen menos de $100:
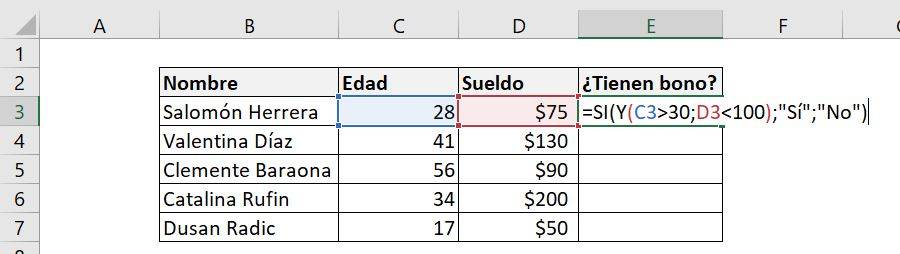
En este caso los argumentos de la función SI son:
prueba_logica = Y(C3>30;D3<10)
valor_si_verdadero = Sí
valor_si_falso = No
Como podemos ver la prueba lógica es cumplir ambas condiciones (utilizando la función Y), que la celda de la columna “Edad” sea mayor a 30 y que la de “Sueldo” sea menor que 100. Sólo en ese caso la función SI nos entregará el texto “Sí”:
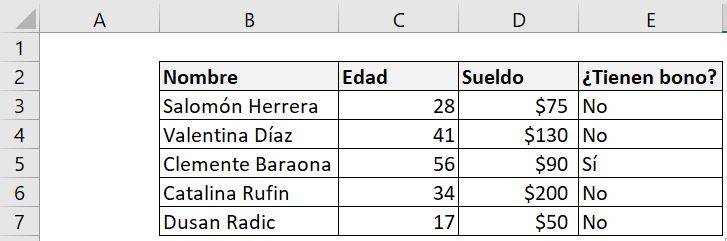
En el ejemplo sólo Clemente Baraona cumple ambas condiciones, por lo que la única persona que tiene bono.
Este método para combinar funciones también sirve si las condiciones hacen referencia a la misma celda. Por ejemplo, ahora sólo queremos que haya bono si el sueldo es menor que $150, pero mayor que $60:
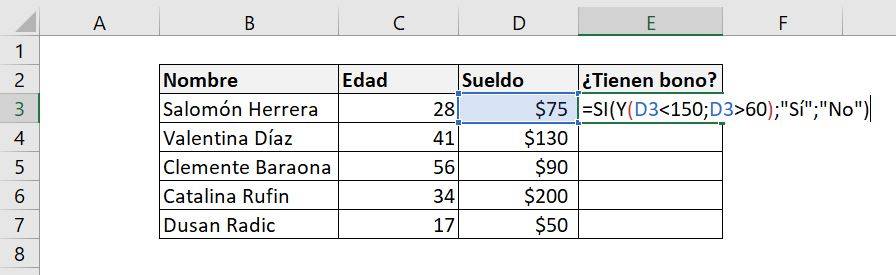
Con lo que obtenemos el siguiente resultado:
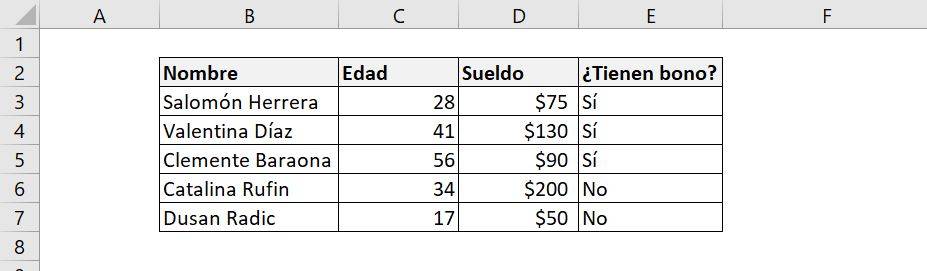
Tip Ninja: El resto de los argumentos de la función SI también pueden ser operaciones funciones. Por ejemplo, podemos querer que cuando haya bono la función SI nos entregue el 10% del sueldo, por lo que solamente hacemos una multiplicación de la celda de la columna “Sueldo” por el 10%:
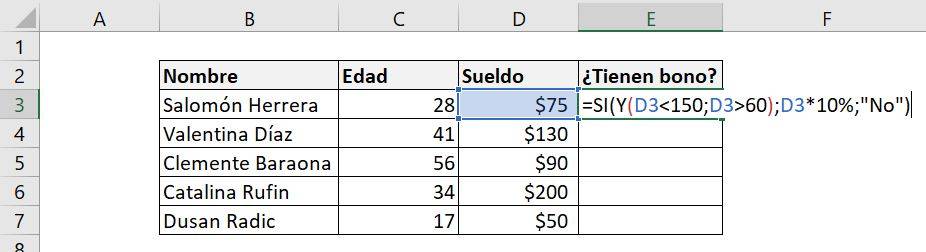
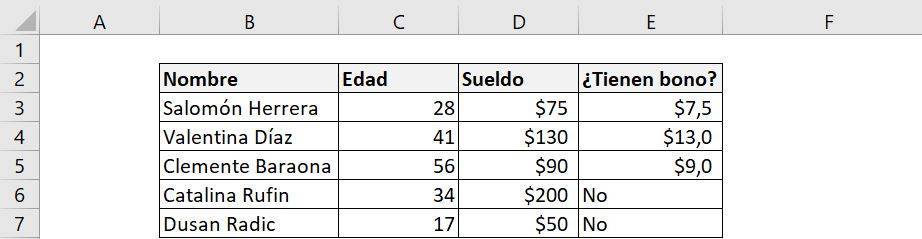
Tip Ninja: Todo lo aprendido previamente también puede ser usado reemplazando la función Y por la función O para comprobar si alguna de todas las condiciones que le entreguemos a la función SI es verdadera.
Preguntas Frecuentes
Para contar celdas con texto en Excel podemos utilizar la funcion =CONTAR.SI
Para contar celdas en Excel con varios criterios utiliza =CONTAR.SI.CONJUNTO puedes utilizarlo de la siguiente forma: =CONTAR.SI.CONJUNTO(A1:A10,”criterio 1″,A1:A10,”criterio2″)
Para contar la cantidad de valores diferentes a 0 podemos usar la siguiente formula =CONTAR.SI(A1:A10;”0″)
La función CONTAR.SI.CONJUNTO aplica criterios a las celdas de varios rangos y cuenta el número de veces que se cumplen todos los criterios.
La función CONTAR.SI cuenta el número de celdas de un rango que cumplen con los criterios que establecemos previamente
CONTAR SI nos sirve para contar la cantidad de veces que se cumple un criterio dentro de un rango de celdas, por ejemplo para contar la cantidad de veces que aparece una palabra dentro de un listado.
CONTARA nos sirve para coontar todas las celdas que tienen algún tipo de información, solamente no contará las celdas vacias
CONTAR SI nos sirve para contar la cantidad de veces que se cumple un criterio dentro de un rango de celdas, por ejemplo para contar la cantidad de veces que aparece una palabra dentro de un listado.
La GRAN diferencia es que CONTAR.SI CONJUNTO permite contar en base a varias condiciones, y CONTAR.SI no.
Los argumentos necesarios de la función CONTAR.SI son: RANGO (El rango donde se encuentran los valores) y CRITERIO (La condición que determinaremos para contar)