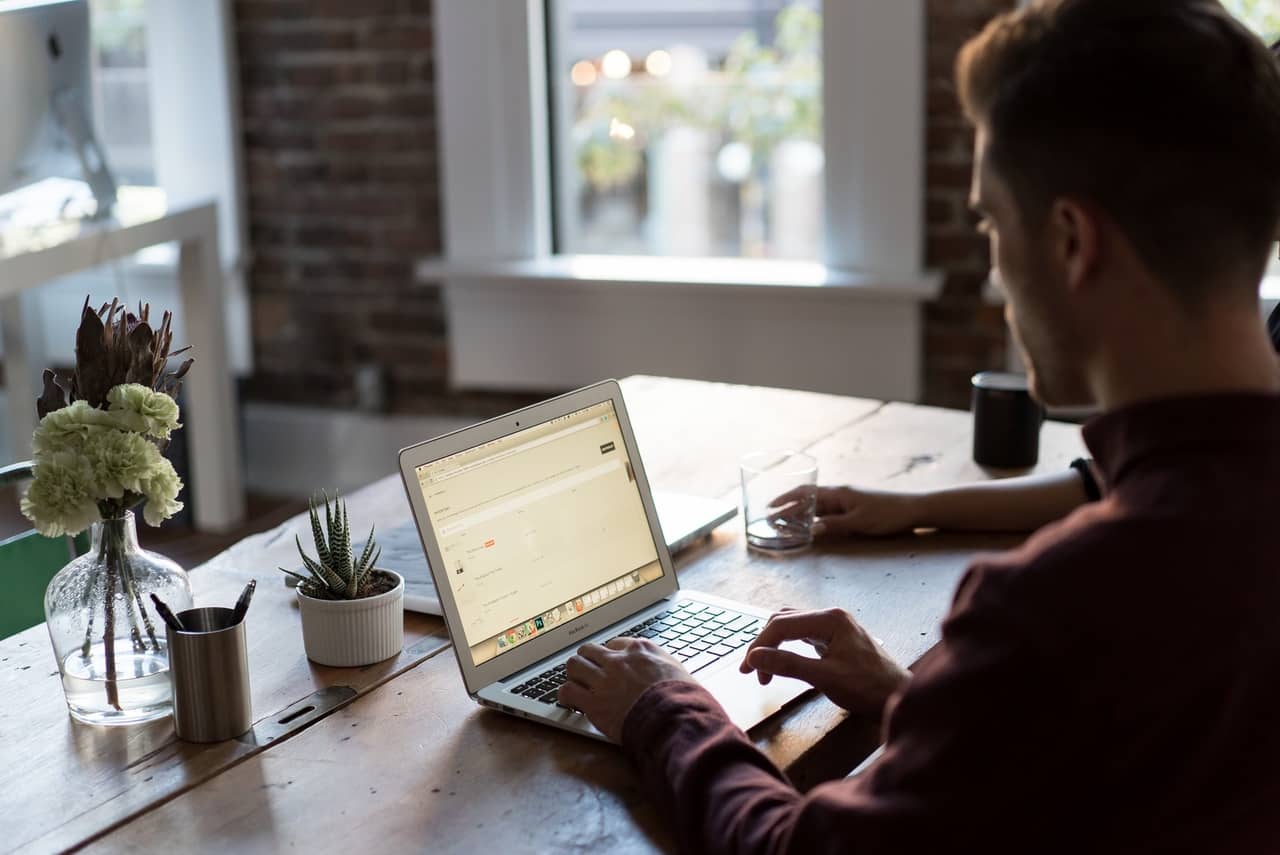Aprende a dominar las fórmulas y funciones de Excel
En este artículo conocerás todo lo que necesitas para aprender a dominar rápidamente las principales fórmulas y funciones de Excel, para así optimizar al máximo tu tiempo de trabajo y a la vez, obtener grandes resultados utilizando Excel.
¿Qué es una fórmula de Excel?
Las FÓRMULAS de Excel son expresiones que introducimos dentro de una celda. Cada una de estas expresiones nos entregará un resultado, el cual se mostrará en la celda donde escribimos la fórmula.
¿Qué es una función de Excel?
Las FUNCIONES de Excel son fórmulas específicas que Excel ya tiene incorporadas. Cada función tiene su nombre y estructura determinada. Para usar estas funciones debemos introducir adecuadamente los argumentos que las distintas funciones nos piden.
¿Para qué sirve la barra de fórmulas en Excel?
La barra de fórmulas en Excel es una barra en la que introducimos y/o modificamos el contenido de una celda. La barra de fórmulas se ubica entre la cinta de opciones y el área de trabajo de la planilla. En esta barra podemos ver el contenido de datos o fórmulas que tiene la celda activa (seleccionada) y modificarlo si queremos.
¿Cómo crear fórmulas en Excel?
Insertar fórmulas y funciones de Excel nos sirve para realizar distintos cálculos de manera sencilla, donde Excel nos simplifica los cálculos y nos entrega un resultado rápidamente sin necesidad de tener una calculadora. ¿Cómo lo hacemos? Hacemos click en la celda que queremos insertar la fórmula de Excel, y ponemos un signo igual (“=”) para que Excel identifique que es una fórmula.
Luego, podemos hacer dos tipos de fórmulas: con números directamente, o bien con las referencias de celda. Imaginemos el siguiente ejemplo, donde tenemos que sumar la cantidad de manzanas que hay en 2 lugares diferentes. En un lugar hay 9 manzanas y en el otro lugar hay 6 manzanas ¿cómo sumamos?
- Fórmulas de Excel sólo con números: simplemente después de introducir el signo igual, ponemos 9+6, apretamos “Enter”, y automáticamente Excel nos arroja el resultado que queremos: 15 manzanas en total.

- Fórmulas de Excel con referencias de celda: ahora cada número está en una celda distinta, y podemos usar sus referencias de celda para realizar la operación que queremos. ¿Cómo? Ponemos signo igual, seleccionamos la celda donde está el número 9 (A2), luego ocupamos el signo más (+), seleccionamos la celda donde está el número 6 (A3) y finalmente apretamos “Enter”. Así Excel nos arroja el resultado deseado como vemos en la imagen. Además, Excel asocia para cada referencia de celda un color, que nos facilita la visualización para realizar las fórmulas de Excel.

¿Cuál es la idea de esto? Al estar en función de las celdas, y no de los números, podemos cambiar el valor de las celdas, y ¡el resultado cambiará también! En nuestro ejemplo, si en A2 en vez de poner un 9, ponemos un 14, el valor de nuestro resultado cambia automáticamente y nos queda el valor de 20 en vez de 15, como vemos en la imagen a continuación ¡Y la fórmula sigue siendo la misma! Sigue siendo A2 + A3.
Fórmulas básicas de Excel
Revisa a continuación el listado de funciones y fórmulas de Excel más básicas:
Fórmula para sumar
La fórmula suma en Excel es de las más sencillas de todas. Se pueden sumar cualquier tipo de número (positivos, negativos, decimales, etc.) la cantidad de veces que quieras. Para esto usamos el símbolo “+”. Por ejemplo para sumar las celdas C3, C4 y C5 tengo que escribir: “=C3+C4+C5”.
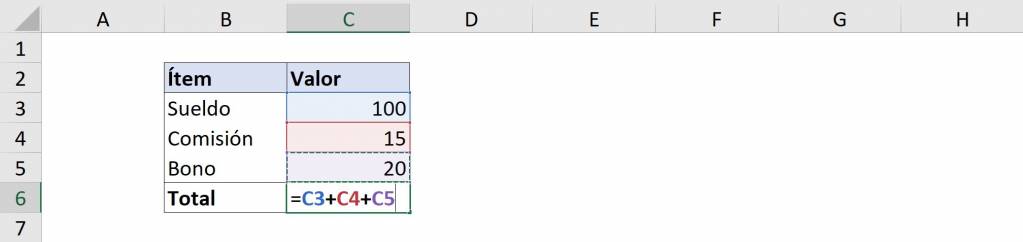
Si te fijas, dentro de la fórmula cada celda que escribimos tiene un color distinto y que colorea la celda seleccionada de ese mismo color para que se nos haga fácil ver qué celdas estamos sumando.
También podemos usar la función SUMA, en que debemos seleccionar todas las celdas que queremos sumar sin necesidad de escribir “+”.

Con ambos métodos obtenemos:
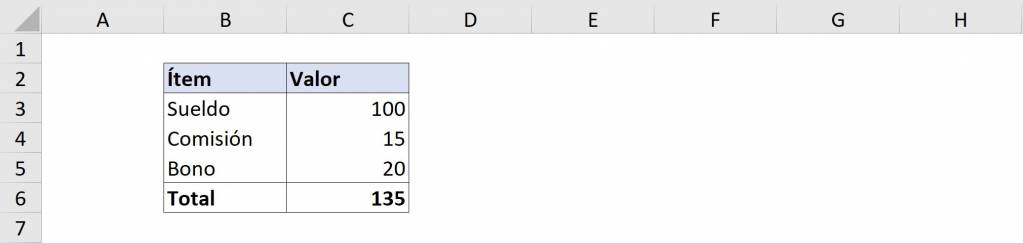
Fórmula para restar
De la misma manera que para sumar, usamos el símbolo “-“ para restar. También se puede usar para todo tipo de número y se puede restar cuantas veces queramos en una sola fórmula. Por ejemplo, para restarle C4 y C5 a C3 escribiríamos “=C3-C4-C5”.

Obteniendo:
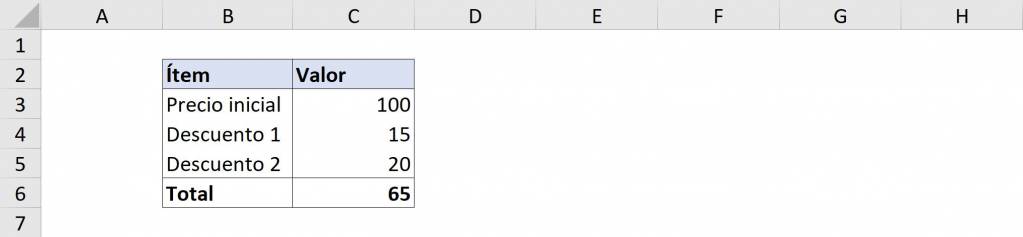
En Excel no existe la función RESTA. Sin embargo, podemos usar la función suma y sumarle un número negativo para que resulte en un resta.
Fórmula para multiplicar
Para hacer multiplicaciones en Excel debemos usar un asterisco “*” para multiplicar dos valores. Al igual que la suma y resta, sirve para todo tipo de número y se puede usar cuántas veces queramos en una fórmula.
Por ejemplo, para calcular el precio final de un producto necesitamos agregarle el IVA e incorporar un descuento. Para eso combinaremos la suma y la multiplicación, escribiendo: “=C3*(1+C4)*(1-C5)”

Tip Ninja: Podemos combinar las operaciones suma, resta, multiplicación y división de la misma manera que en una calculadora: primero se calculan la multiplicación y división y luego suma y resta, obedeciendo el orden de paréntesis.
Fórmula para dividir
Para hacer divisiones en Excel debemos usar una barra inclinada “/” para dividir dos valores. Al igual que la suma y resta, sirve para todo tipo de número y se puede usar cuántas veces queramos en una fórmula.
Por ejemplo para dividir un total de 100 en 5 partes iguales escribimos “=C3/C4”.

Función MAX y MIN
Las funciones MAX y MIN buscan en máximo y el mínimo de un conjunto de números, respectivamente. Por ejemplo para una lista de calificaciones queremos saber el mínimo y el máximo. Para obtener el mínimo escribimos: “=MIN(C3:C5)”:

Y para obtener el máximo escribimos: “=MAX(C3:C5)”:

Obteniendo finalmente:
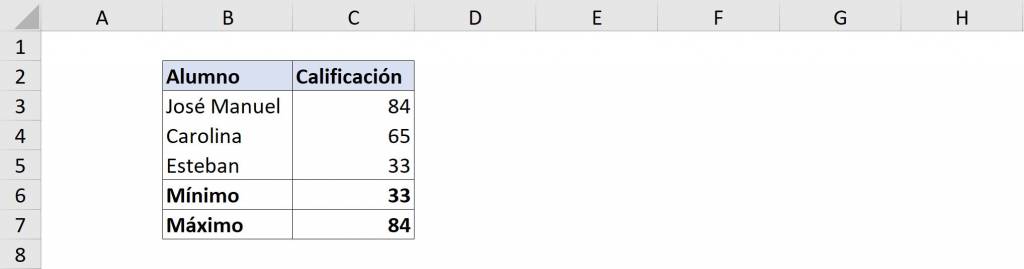
Función PROMEDIO
La función PROMEDIO da como resultado el promedio de los número seleccionados. Por ejemplo para sacar el promedio de ciertas calificaciones escribimos: “=PROMEDIO(C3:C5)”:
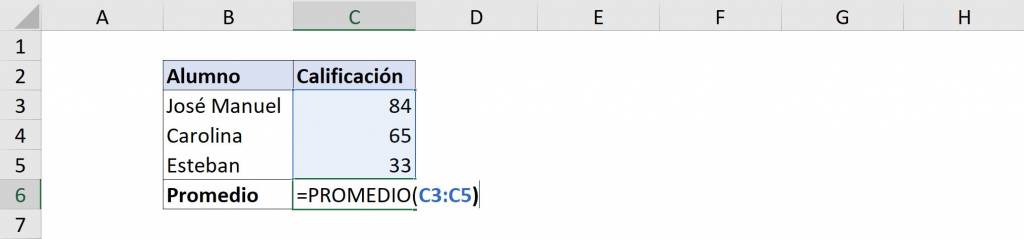
Obteniendo:
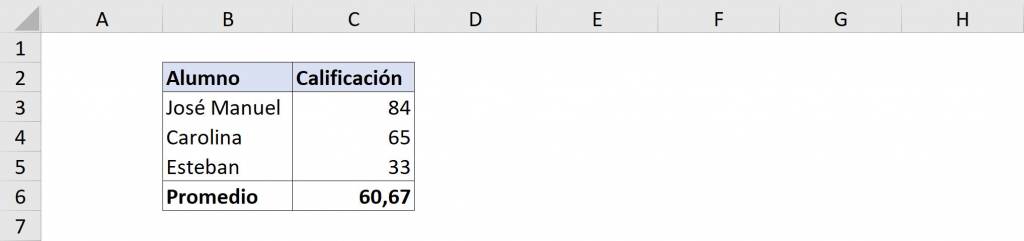
Función BUSCARV
La función BUSCARV busca elementos de una tabla o rango por fila dependiendo de un valor. Por ejemplo al escribir “=BUSCARV(H2;B2:E5;2;0)” queremos que en la primera columna busque “Esteban” y nos devuelva lo que dice en la columna 4 de esa misma fila.

Así, obtenemos:
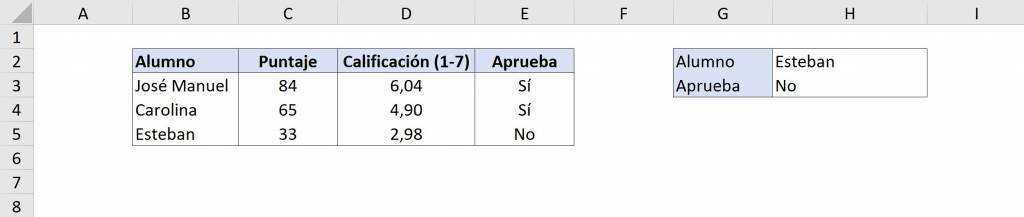
Fórmula porcentaje
No hay una fórmula para volver números a porcentaje, sino que es un estilo de formato. Este se puede aplicar seleccionando las celdas y buscando este formato en la cinta de opciones, como se ve en la siguiente imagen:
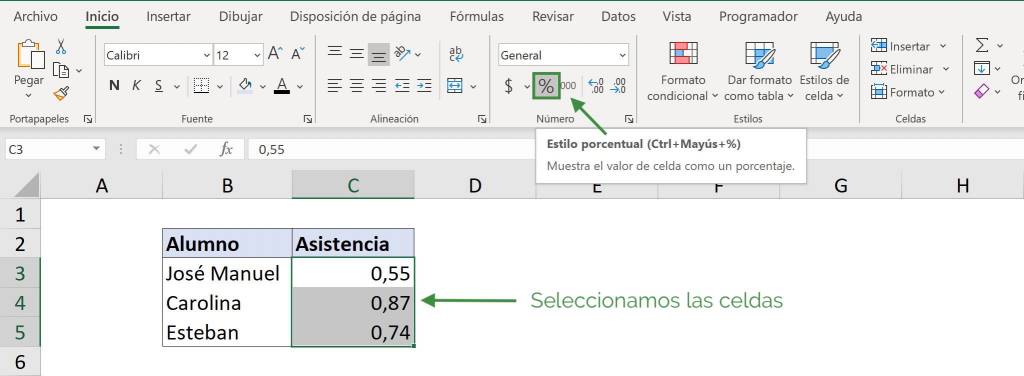
Así el resultado es:
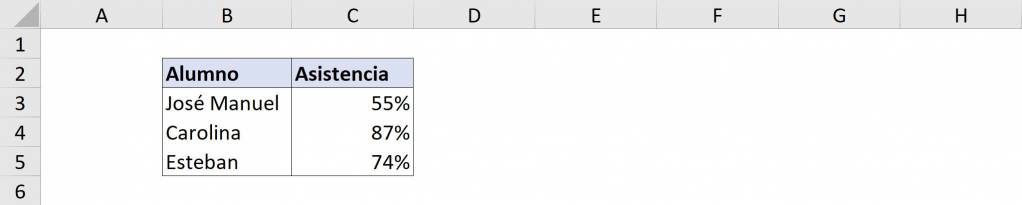
Función REDONDEAR
Para redondear números se usa la función REDONDEAR, que tiene dos argumentos: la celda que se quiere redondear y el numero de decimales que queremos. Como en el siguiente ejemplo en que queremos dejar sólo dos decimales, escribimos: “REDONDEAR(C3;2)”.
 Aplicándolo a todas las celdas obtenemos:
Aplicándolo a todas las celdas obtenemos:
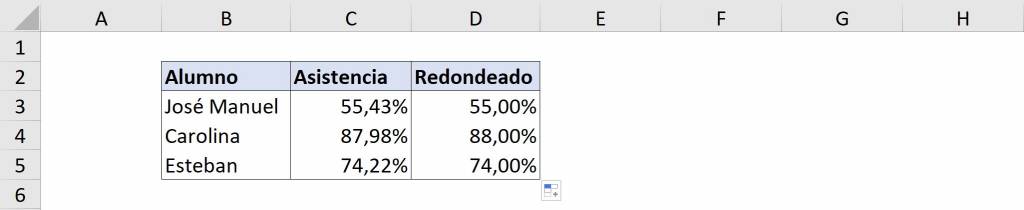
Funciones avanzadas de Excel
En el siguiente listado podrás revisar las fórmulas y funciones de Excel, consideradas de nivel medio o avanzado:
Tipos de fórmulas y funciones en excel
Funciones Matemáticas y Trigonométricas
SUMAR.SI: Suma valores bajo una condición definida por nosotros.
SUMAR.SI.CONJUNTO: Suma valores bajo varias condiciones definidas por nosotros.
MMULT: Multiplica dos matrices.
CONTAR: Cuenta la cantidad de celdas seleccionadas.
CONTAR.SI.CONJUNTO: Cuenta la cantidad de celdas seleccionadas que cumplan ciertas condiciones definidas por nosotros.
ENTERO: Devuelve la parte entera de un número.
PROMEDIO: Calcula el promedio de los contenidos de celdas seleccionadas.
PROMEDIO.SI.CONJUNTO: Calcula el promedio de los contenidos de celdas seleccionadas si es que cumplen ciertas condiciones definidas por nosotros.
Funciones Financieras
Función TIR: Calcula la tasa interna de retorno (TIR) de un conjunto de flujos de caja periódicos.
Función VNA: Calcula el Valor Neto Actual (VNA) de un conjunto de flujos de caja periódicos.
Función NPER: Devuelve el número de períodos de una inversión basándose en los pagos periódicos constantes y en la tasa de interés constante.
Función TASA: Devuelve la tasa de interés por período de una anualidad.
Función VA: Devuleve el Valor Actual (VA) de un conjunto de flujos de caja periódicos.
Función PAGO: Calcula el pago de un préstamo basándose en pagos constantes y en una tasa de interés constante.
Función VF: Devuleve el Valor Futuro (VF) de un conjunto de flujos de caja periódicos.
Función PAGOPRIN: Calcula el importe de amortización de capital intereses que contiene la cuota de un préstamo amortizable y con tipo de interés fijo.
Función PAGOINT: Calcula el importe correspondientes a los intereses que contiene la cuota de un préstamo amortizable y con tipo de interés fijo.
Función TIRM: Devuelve la tasa interna de retorno modificada para una serie de flujos de caja periódicos. Se considera el costo de la inversión y el interés obtenido por la reinversión del dinero.
Funciones Lógicas
Función SI: Realiza comparaciones lógicas entre un valor y un resultado que espera
Función Y: Evalúa varias expresiones lógicas y nos permite saber si todas ellas son verdaderas.
Función O: Evalúa varias expresiones lógicas y nos permite saber si alguna de ellas son verdaderas.
Función SI.CONJUNTO: Realiza comparaciones lógicas entre un valor y un resultado que espera considerando varias condiciones
Función SI.ERROR: Devuelve un valor que nosotros especificamos si una fórmula lo evalúa como un error. Si no hay error, devuelve el resultado de la fórmula.
Función SI.ND: un valor que nosotros especificamos si una fórmula devuelve el valor de error #N/A. Si no hay error, devuelve el resultado de la fórmula.
Funciones de Texto
Función DERECHA: Se usa para extraer una subtexto de una cadena de texto empezando con el carácter más a la derecha, tomando en cuenta el número de caracteres que especifiquemos.
Función IZQUIERDA: Se usa para extraer una subtexto de una cadena de texto empezando con el carácter más a la izquierda, tomando en cuenta el número de caracteres que especifiquemos.
Función CONCATENAR: Une dos o más cadenas de texto en una sola.
Función ESPACIOS: Elimina los espacios del texto, excepto el espacio normal que se deja entre palabras.
Función LARGO: Calcula el número de caracteres que hay dentro de una celda de Excel.
Función EXTRAE: Devuelve un número específico de caracteres de una cadena de texto, comenzando en la posición la cantidad de caracteres que nosotros especifiquemos.
Función HALLAR: Devuelve la posición dentro de una cadena de texto donde encuentra un carácter que nosotros especificamos.
Funciones de Fecha y Hora
Función HOY: Muestra la fecha de hoy. Se actualiza cada vez que abrimos la planilla.
Función AHORA: Muestra la fecha y hora actuales. Se actualiza cada vez que abrimos la planilla.
Función SIFECHA: Calcula el número de días, meses o años entre dos fechas.
Función DIAS.LAB: Calcula el número de días laborales (o hábiles) entre dos fechas.
Función AÑO: Devuelve el año (entre 1900 a 9999) de la fecha dada.
Función FECHA: Devuelve el número de serie secuencial (dd/mm/aaaa) que representa una fecha determinada.
Función HORA: Devuelve la hora (el valor entero) de un valor de hora. La hora se expresa entre 0 (12:00 AM) y 23 (11:00 PM).
Funciones de Búsqueda y Referencia
Función INDICE: Devuelve el valor que contiene una celda habiéndole dado número de fila y columna.
Función BUSCARV: Busca un valor en la primera columna de una tabla y luego devuelve un valor en la misma fila desde una columna especificada por nosotros.
Función BUSCARX: Busca en una columna un término de búsqueda y devuelve un resultado de la misma fila en otra columna, independientemente de en qué lado se encuentre la columna devuelta.
Función COINCIDIR: Busca un elemento determinado en un intervalo de celdas y devuelve la posición relativa de dicho elemento en el rango.
Función TRANSPONER: Gira los datos seleccionados, cambiando filas por columnas.
Funciones de Estadísticas
Función CONTAR: Cuenta la cantidad de celdas que contienen números.
Función COEF.DE.CORREL: Devuelve el coeficiente de correlación de dos rangos de celdas.
Función CONTAR.SI: Cuenta la cantidad de celdas que contienen números bajo alguna condición que hayamos definido.
Función CONTARA: Cuenta la cantidad de celdas que contienen cualquier tipo de contenido (no diferencia números, textos, etc).
Otras Funciones
Función FILA: Devuelve el número de fila de una referencia.
Función COLUMNA: Devuelve el número de columna de una referencia.
Función ALEATORIO: Devuelve un número aleatorio entre 0 y 1.
Función VAN: Es lo mismo que la función VNA.
Función CONSULTAV: Es lo mismo que BUSCARV.
Ejemplos de las funciones y fórmulas de Excel más utilizadas
Función SI:
En este ejemplo tenemos tres alumnos que tienen un puntaje y la calificación que está entre 1 y 7. Queremos crear una función que nos diga que sí aprueba la asignatura si es que la calificación es mayor a 4 y que no si es que es menor o igual a 4. Así, escribimos: “=SI(D3>4;”Sí”;”No”).
El primer argumento de esta función es la condición que queremos que se cumpla, en este caso es D4>4, es decir, que la calificación de José Manuel sea mayor a 4. Luego, el siguiente argumento es el valor que toma la función si es que se cumple al condición, en este caso es la palabra Sí, que va entre comillas porque es texto. Finalmente, el útlimo argumento es el valor que toma la celda si es que no se cumple la condición, en este caso es la palabra No, que también debe ir entre comillas.

Si aplicamos esto a toda la tabla obtenemos:

Función BUSCARV:
Partiremos del resultado del ejemplo anterior y pensemos que queremos saber si Esteban aprobó o no la asignatura. Para eso usamos la función BUSCARV y escribimos “=BUSCARV(H2;B2:E5;2;0)”.
El primer argumento de la función es el valor que buscamos, en este caso el H2, porque ese es el nombre que buscamos. Luego, el siguiente argumento es la tabla en donde están los datos. Luego, el siguiente argumento es el número de columna en donde está el resultado que queremos: en este caso es la cuarta columna la que nos dice si aprobó o no. Finalmente, el último argumento es si se necesita una coincidencia exacta o no.
 Así, obtenemos:
Así, obtenemos:
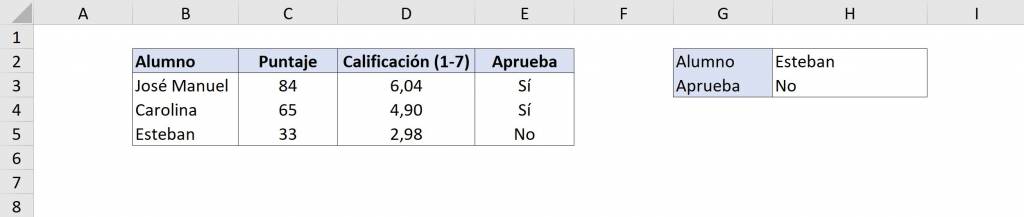
Fórmula para restar y sumar en Excel
En el siguiente ejemplo tenemos cuántas unidades se han comprado y vendido en una tienda y queremos saber cuántas unidades le quedan finalmente. Para eso combinaremos la suma y resta, escribiendo “=C3-C4-C5+C6-C7”, así sumo todas las compras y resto las ventas.

Finalmente, se obtiene como resultado 4 unidades en el inventario final:
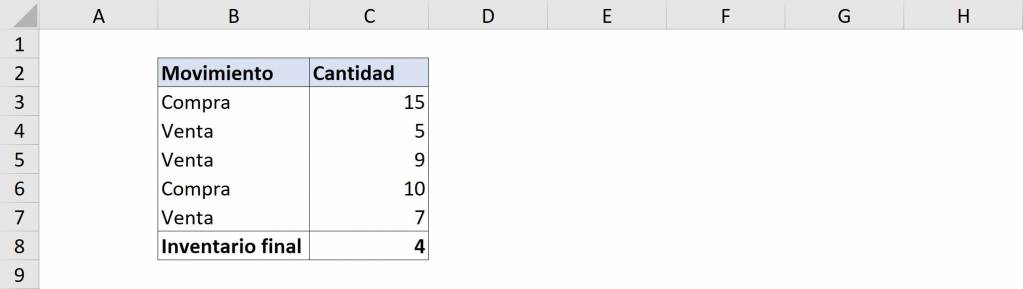
Preguntas frecuentes sobre las fórmulas y funciones de Excel
¿Cómo insertar Fórmulas en Excel?
- Hacemos click en la celda de la hoja de cálculo en donde queremos introducir la fórmula
- Escribimos el signo igual (“=”) seguido de la fórmula o función de Excel que quiera usar en el cálculo. Por ejemplo escribimos “=1+1”.
- Presionamos Entrar (o Retorno en Mac) y obtenemos en esa celda “2”.
Para más detalles sobre esto puede ir a esta sección de este artículo
¿Cómo copiar fórmulas en Excel?
- Seleccionamos la celda que queremos copiar
- Apretamos Ctrl+C (o Cmd+C en Mac) para copiar. También podemos hace click derecho y seleccionar “Copiar”.
- Seleccionamos la celda en donde la queremos pegar.
- Apretamos Ctrl+V (o Cmd+V en Mac) para copiar. También podemos hace click derecho y seleccionar “Pegar” o ir a la cinta de opciones y hacer click en “Pegar”.
Tip Ninja: Al hacer click en la flecha al lado de “Pegar” en la cinta de opciones se abren varis opciones de pegado. Las más comunes son:
- Fórmulas: Se pega sólo la fórmula de la celda pero no el formato
- Fórmulas y formato de número: Se pega tanto fórmula como formato de número (formato de porcentaje, formato de moneda, etc).
- Mantener formato de origen: Se pega tanto fórmula como formato de número, fuente, tamaño, borde y sombreado.
- Pegar valores: Se pega sólo el resultado, sin la fórmula original.
Si es que necesitamos copiar la fórmula hacia celdas adyancentes, podemos usar el “Controlador de relleno”.
- Escribimos la fórmula en la primera celda que queremos llenar:

- Seleccionamos la celda que contiene la fórmula con queremos rellenar las celdas adyacentes.
- Colocamos el cursor (o mouse) en la esquina inferior derecha para que se convierta en un signo más (“+”). Esto es lo que se conoce como “controlador de relleno”

- Arrastramos el controlador de relleno hacia abajo, hacia arriba o en todas las celdas que desea rellenar. En este caso arrastraremos hasta abajo.
- Al soltar, la fórmula se inserta automáticamente en las demás celdas:

Tip Ninja: Nota que la fórmula se pega usando referencias relativas, es decir, la fórmula de la celda E6 dice “=C6-D6”. Para aprender sobre referencias relativas, absolutas y mixtas puedes ver este artículo de Ninja.
¿Cuáles son las 10 Fórmulas más usadas en Excel?
SUMA
CONTARA
BUSCARH
SUMAR.SI y PROMEDIO.SI
ALEATORIO