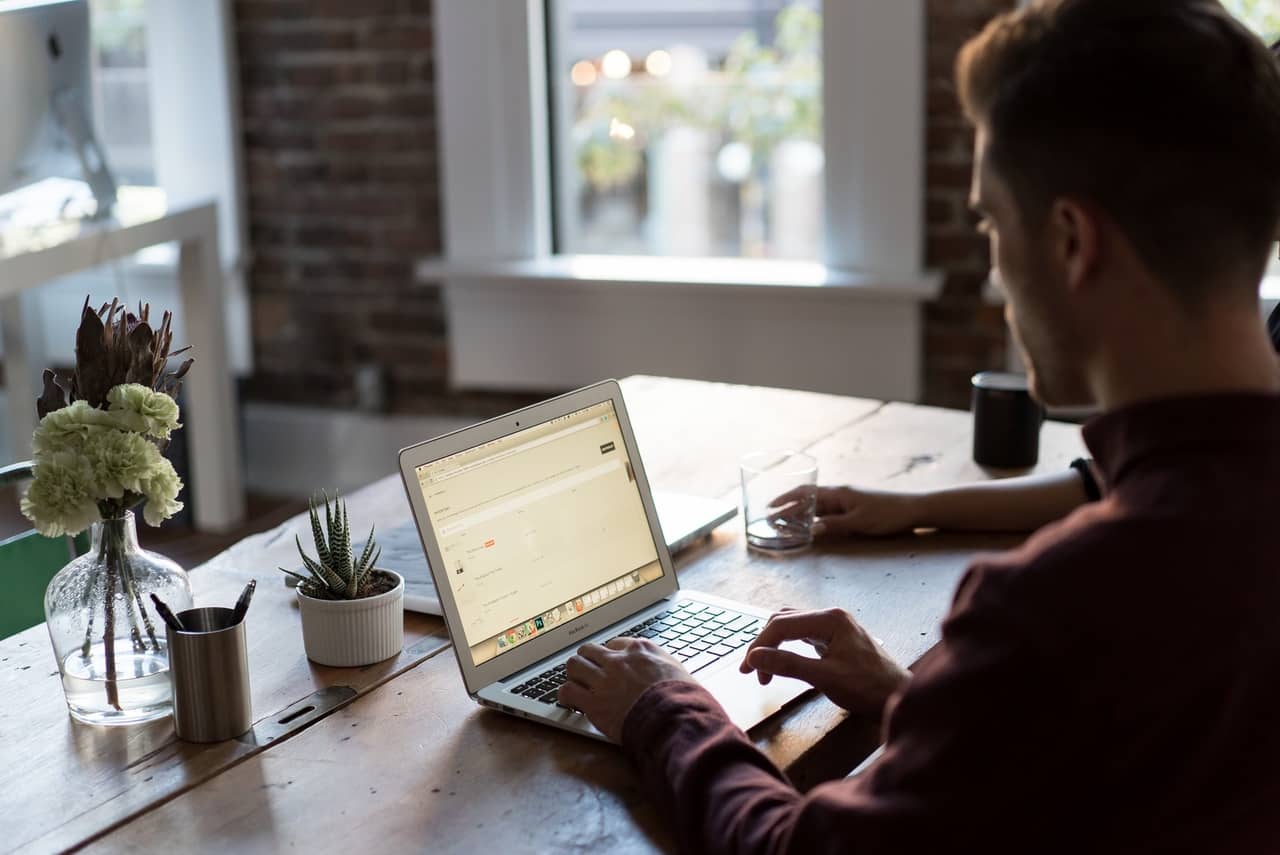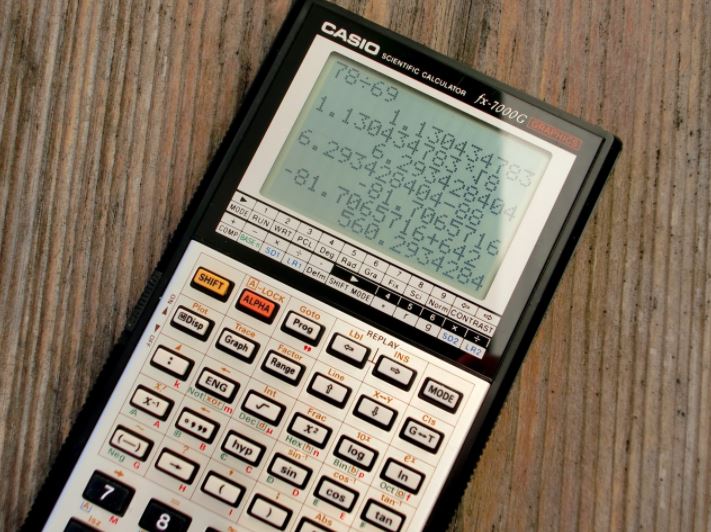
Excel función REDONDEAR.MAS: aproxima hacia arriba
Información clave
La función REDONDEAR.MAS permite aproximar hacia arriba, es decir, alejándolo del cero a un valor a un número dado de dígitos. Esta función permite redondear a la derecha o a la izquierda del punto decimal.
Lo básico sobre REDONDEAR.MAS en Excel
- Finalidad: La función REDONDEAR.MAS busca aproximar hacia arriba un valor determinando a una cantidad de decimales. Esta aproximación aleja el número de cero, sea positivo o negativo.
- Características: Permite simplificar los números para facilitar los cálculos y tener una percepción más general de ellos. Además, permite redondear a la derecha y a la izquierda de la coma.
- Sintaxis: =REDONDEAR.MAS(número; núm_decimales)
- Argumentos:
- número: Valor que va a ser redondeado. Es obligatorio.
- núm_decimales: La cantidad de decimales a la que se desea redondear. Es obligatorio.
Entendiendo la función REDONDEAR.MAS
La función REDONDEAR.MAS de Excel se utiliza para redondear hacia arriba números con un número determinado de decimales.
El argumento núm_decimales permite números positivos y negativos, cada uno representa una acción distinta, veamos los casos.
| Num_decimales | Acción |
| 3 | Redondea y deja 3 decimales |
| 2 | Redondea y deja 2 decimales |
| 1 | Redondea y deja 1 decimales |
| 0 | Redondea y deja un número entero (sin decimales) |
| -1 | Redondea a la decena |
| -2 | Redondea a la cenetena |
| -3 | Redondea a la unidad de mil |
Esta función siempre se aproxima hacia arriba, sin importar si el último dígito es mayor o igual a 5. Veamos un ejemplo: deseamos aproximar los siguientes decimales a números enteros.
 Los resultados son los siguientes:
Los resultados son los siguientes:
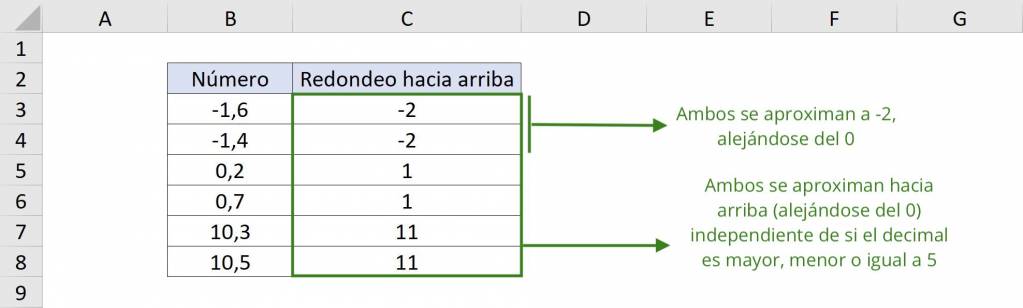
En la imagen vemos que al aproximar a un número entero, da lo mismo si es que el número es 0,2 o 0,7, de todas maneras será aproximado a uno ya que esta función aproxima hacia arriba. En el caso de números negativos, aproximar hacia arriba implica “alejarse del cero”, por lo que si el número es -1,6 o -1,4, ambos se aproximan a -2.
Ahora que sabemos cómo funciona REDONDEAR.MAS, veamos cómo utilizarla cuando el argumento núm_decimal es positivo, negativo o cero.
REDONDEAR.MAS a números enteros
Como vimos anteriormente, para aproximar valores a números enteros debemos indicar que el argumento num_decimal es cero porque queremos cero decimales.
En el siguiente ejemplo tenemos los pesos de diferentes frutas y queremos aproximarlo hacia arriba a kilos como número entero.
 Excel no evaluará si el primer decimal es mayor o igual a 5, sino que tomará ese valor y lo aproximará al siguiente entero. Así, escribimos: “=REDONDEAR.MAS(C3;0)”.
Excel no evaluará si el primer decimal es mayor o igual a 5, sino que tomará ese valor y lo aproximará al siguiente entero. Así, escribimos: “=REDONDEAR.MAS(C3;0)”.
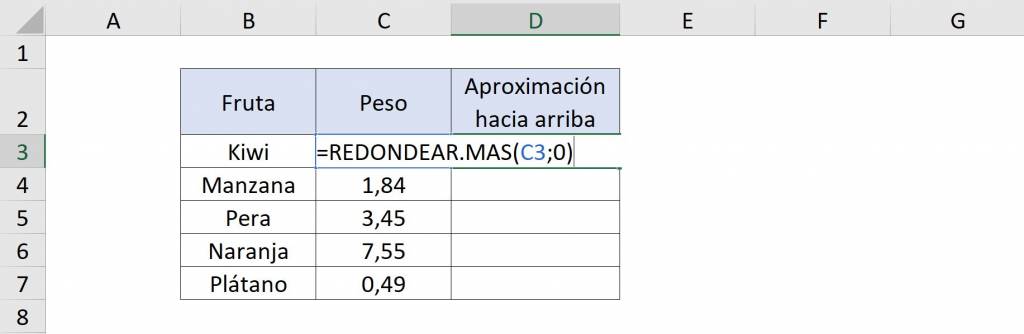
Los elementos de la función son:
- número: C3
- núm_decimal: 0
El resultado que obtendremos para todas las celdas será:
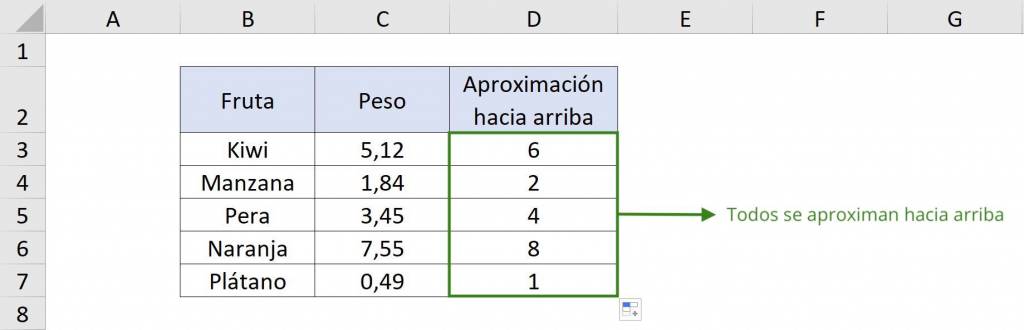
Tip Ninja: En el siguiente video podrás ver cómo se utiliza REDONDEAR y su diferencia con REDONDEAR.MAS y REDONDEAR.MENOS.
REDONDEAR.MAS con decimales
Imaginemos que tenemos la distancia de los siguientes planetas desde el sol. Deseamos aproximar su distancia en millones de kilómetros según diferentes valores positivos del argumento núm_decimal.
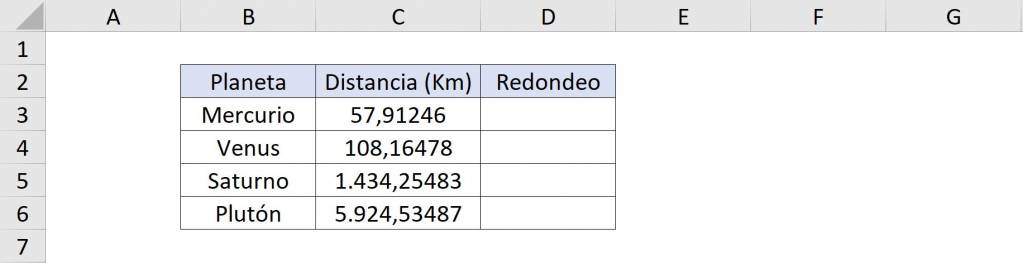
Mercurio lo aproximaremos a un número sin decimales (entero), Venus para que quede con un decimal y así sucesivamente.
Para Mercurio, como aproximamos a un número entero, debemos escribir un “0” en núm_decimal, es decir, “=REDONDEAR.MAS(C3;0)”.
Realizamos este procedimiento para los demás planetas:
- Venus: Como redondeamos al segundo decimal, debemos escribir “=REDONDEAR.MAS(C4;1)”.
- Saturno: Como redondeamos al tercer decimal, debemos escribir “=REDONDEAR.MAS(C5;2)”.
- Plutón: Como redondeamos al cuarto decimal, debemos escribir “=REDONDEAR.MAS(C6;3)”.
El resultado que obtendremos será:
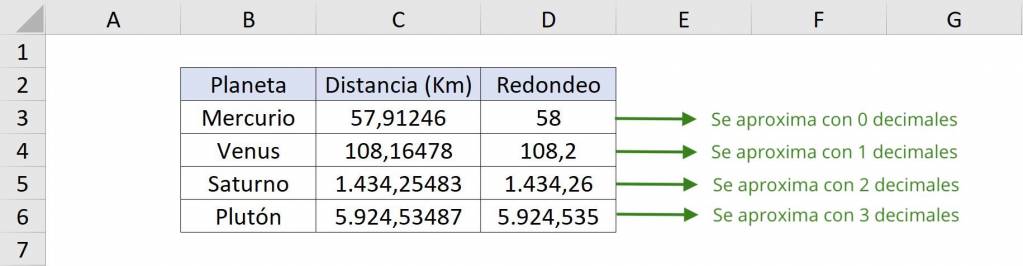
Con este ejemplo, podemos ver la diferencia de utilizar diferentes valores positivos en el argumento núm_decimal de la función. Recuerda que el número de decimales es infinito, es decir, el máximo no es 3.
REDONDEAR.MAS a décimas
En este caso, como queremos aproximar décimas hacia arriba, el argumento núm_decimal de REDONDEAR deberá tener un valor negativo.
Continuemos con el ejemplo de los planetas. Deseamos aproximar su distancia en millones de kilómetros según diferentes valores negativos del argumento núm_decimal.
Mercurio lo aproximaremos hacia arriba a 10, Venus a 100, Saturno a 1.000 y Plutón a 10.000.
Para Mercurio, como aproximamos a la unidad, escribimos “=REDONDEAR.MAS(C3;0)”
Realizamos este procedimiento para los demás planetas:
- Venus: Como redondeamos a la decena, debemos escribir un “-1” en núm_decimal, es decir, “=REDONDEAR.MAS(C4;-1)”
- Saturno: Como redondeamos a la centena, debemos escribir un “-2” en núm_decimal, es decir, “=REDONDEAR.MAS(C5;-2)”
- Plutón: Como redondeamos a la unidad de mil, debemos escribir un “-3” en núm_decimal, es decir, “=REDONDEAR.MAS(C6;-3)”
Tip Ninja: Si estamos redondeando a 1.000 y el número es menor a 500, aproximará a 1.000. En cambio, si el valor es mayor a 1.000, aproximará a la siguiente unidad de 1.000, es decir, si es 1.001 se aproxima a 2.000.
El resultado que obtendremos será:
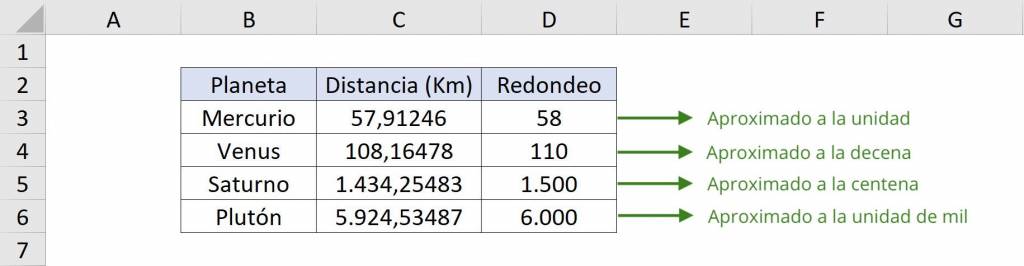
Con este ejemplo, podemos ver la diferencia de utilizar diferentes valores negativos en el argumento núm_decimal de la función. Recuerda que el número de decimales es infinito, es decir, el máximo no es -4.
REDONDEAR.MAS con números negativos
Como vimos en la definición de REDONDEAR.MAS, esta función aleja el número del cero al aproximar. Es decir, si tenemos el siguiente caso:
 Al aplicar la función REDONDEAR.MAS obtenemos:
Al aplicar la función REDONDEAR.MAS obtenemos:
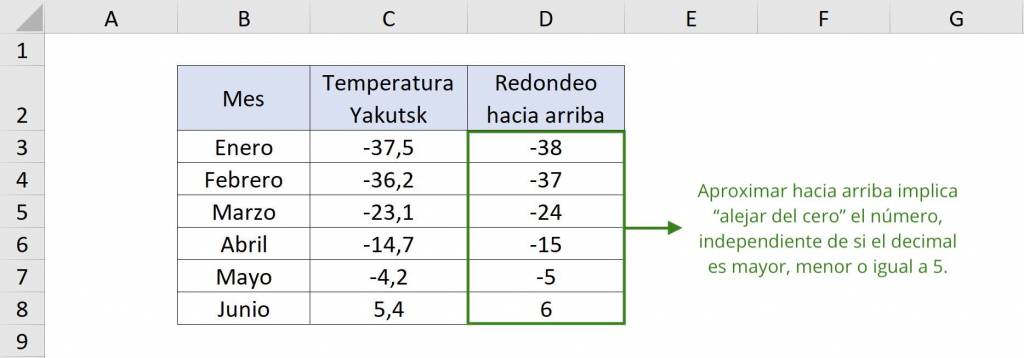
Fórmulas y funciones dentro de REDONDEAR.MAS
Dentro de la función REDONDEAR.MAS podemos realizar operaciones matemáticas como sumar, restar y dividir o utilizar cualquier función. En este caso, la operación o función adicional debe incluirse en el argumento número de REDONDEAR.
Veamos un ejemplo. Supongamos que tenemos el peso total de las peras en gramos y la cantidad de peras, y queremos conocer el peso por pera redondeado al segundo decimal.
 Para esto, debemos dividir el peso total por la cantidad de peras y el resultado de la división, redondearlo al segundo decimal. Así, escribimos “=REDONDEAR.MAS(B3/C3;2)”.
Para esto, debemos dividir el peso total por la cantidad de peras y el resultado de la división, redondearlo al segundo decimal. Así, escribimos “=REDONDEAR.MAS(B3/C3;2)”.
 El resultado que obtendremos será:
El resultado que obtendremos será:

Por lo tanto, cada pera pesa 11,83 gramos al redondear hacia arriba al segundo decimal.
Ahora, veamos un ejemplo en donde aplicamos una función adicional dentro de la función REDONDEAR. Supongamos que tenemos el peso total de varias frutas en gramos y queremos sumarlos redondeando hacia arriba el resultado a un número entero.
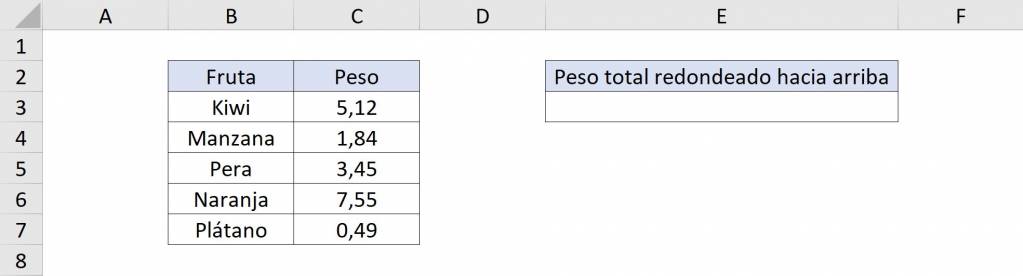
Para esto, debemos sumar todos los pesos totales con la función SUMA y el resultado, redondearlo hacia arriba a un número entero. Así, escribimos: “=REDONDEAR(SUMA(C3:C7);0)”
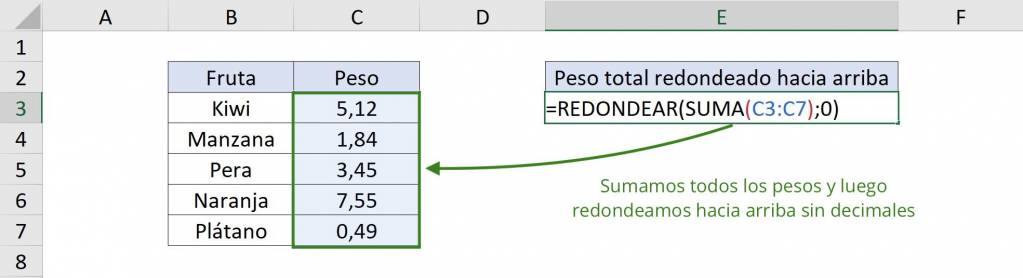
El resultado que obtendremos será:
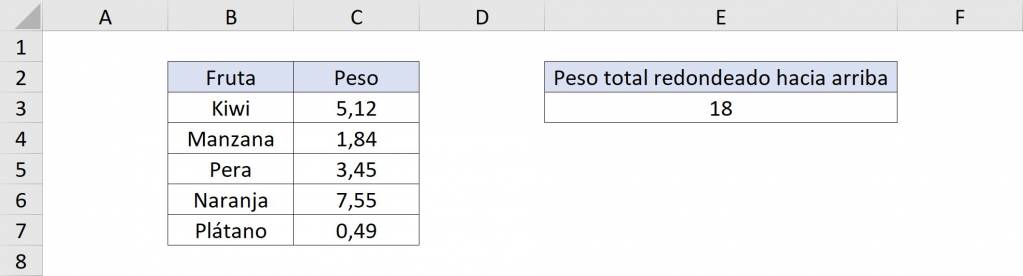
Por lo tanto, el peso total en gramos de las frutas es 18 al redondearlo a un número entero.
Tip Ninja: La función REDONDEAR tiene otras aplicaciones, tales como REDONDEA.PAR, REDONDEA.IMPAR y REDOND.MULT, si quieres conocer más sobre ellas, te recomendamos visitar sus blogs.