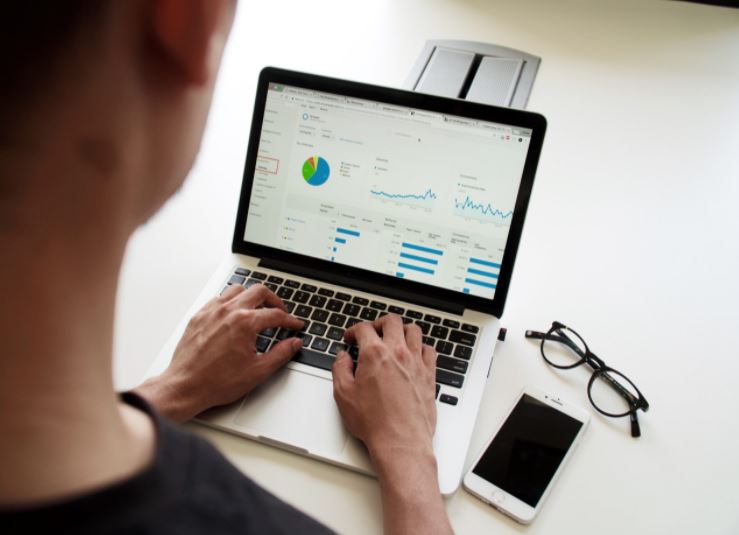
Cómo hacer tablas dinámicas en Excel
Tablas dinámicas en Excel: Sintetiza la información de manera ágil
¿Qué es una tabla dinámica en Excel?
Las tablas dinámicas son tablas que agrupan información de una determinada base de datos (tabla Excel), con gran capacidad de modificar dinámicamente su estructura.
¿Para qué sirven las tablas dinámicas en Excel?
Nos sirven para hacer distintos tipos de análisis y comparaciones a través de la combinación adecuada de información que insertamos en nuestras tablas dinámicas. Se conocen también por su nombre en inglés: pivot tables.
Puedes complementar tu aprendizaje con el siguiente video:
¿Cómo insertar una tabla dinámica en Excel?
Antes de comenzar creando una tabla dinámica Excel, es importante que tengamos los datos en una tabla de Excel organizados, como se muestra a continuación en la imagen.
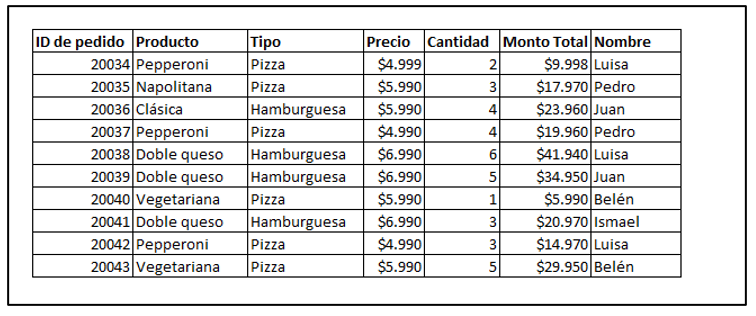
¿Cómo comenzamos? Excel nos da dos opciones: nos recomienda tablas dinámicas para los datos que tenemos, o bien, nos da la posibilidad de crear nuestra propia tabla dinámica.
Insertar tabla dinámica recomendada
Vamos a “Insertar”, y damos clic donde dice “Tablas dinámicas recomendadas”.
 Excel nos brindará distintas previsualizaciones para insertar nuestra tabla periódica dinámica. Elegimos el diseño que más nos guste, y aparecerá en una nueva hoja de Excel. Después vamos a poder modificar esta tabla cambiando los campos según nos convenga, como veremos a continuación con la opción de crear desde cero nuestra propia tabla ideal.
Excel nos brindará distintas previsualizaciones para insertar nuestra tabla periódica dinámica. Elegimos el diseño que más nos guste, y aparecerá en una nueva hoja de Excel. Después vamos a poder modificar esta tabla cambiando los campos según nos convenga, como veremos a continuación con la opción de crear desde cero nuestra propia tabla ideal.
Este video nos muestra cómo insertar tablas dinámicas recomendadas:
Crear tabla dinámica
Vamos a “Insertar” nuevamente, pero ahora vamos a la opción “Tabla dinámica”.
Nos aparece el cuadro de la imagen donde Excel nos selecciona automáticamente el rango de la tabla que queremos realizar, el cual podríamos modificar si lo quisiéramos. Luego nos da la posibilidad de elegir la ubicación de nuestra tabla pivote:
- En una hoja nueva, que es la opción predeterminada por Excel.
- En la misma hoja de cálculo, donde debemos seleccionar el lugar para ello.
 Puedes complementar esta información en el siguiente link de ExcelTotal.
Puedes complementar esta información en el siguiente link de ExcelTotal.
En este video podrás visualizar cómo crear tablas dinámicas:
Cómo hacer una tabla dinámica en Excel paso a paso
¿Cómo diseñamos nuestra tabla dinámica?
A continuación, Excel nos muestra los “Campos de tabla dinámica”.
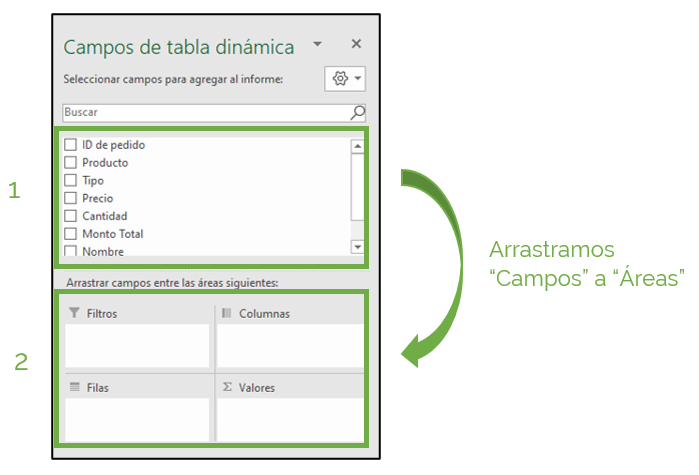
Lista de campos
Corresponde a la primera parte en donde se enlistan todos los campos o información existente.
Filtro de informe
Nos permitirá seleccionar qué aspectos queremos ver en la tabla.
Etiquetas de columna
Nos permitirá ordenar nuestra información por columnas.
Etiquetas de fila
Nos permitirá ordenar nuestra información por filas.
Valores
Nos permitirá visualizar la información al interior de la tabla dinámica, para lo cual debemos seleccionar el tipo de operación que queremos, es decir, los valores de cálculo: suma, recuento, promedio, máximo, mínimo, etc. Excel selecciona automáticamente la operación “sumar”, la cual podemos modificar después.
De esta forma podemos decidir cómo será nuestra tabla, y, ¡podemos jugar iterando distintos tipos de tablas dinámicas! Para así, con una combinación adecuada de los campos, llegar al esquema que deseamos, y realizar análisis correctos de manera rápida a partir de las tablas dinámicas.
¿Cómo arrastramos los campos?
En nuestro ejemplo, trasladamos “Nombre” a “Filtros”, “Productos” a “Filas”, y “Monto Total” a “Valores”. Y obtenemos la siguiente tabla dinámica, donde podemos ver, por ejemplo, que con la hamburguesa de “Doble queso” obtenemos un monto mayor.
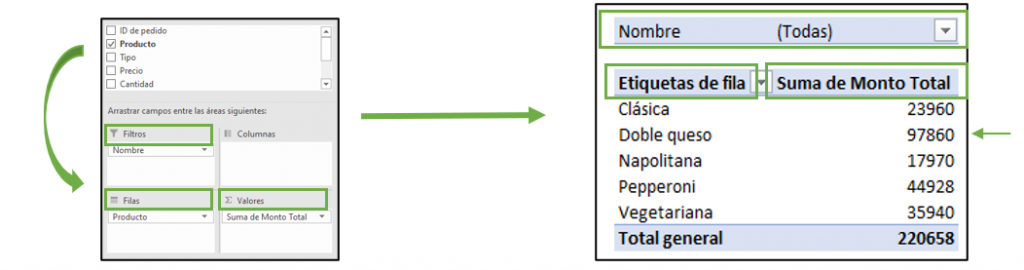
¿Cómo ordenamos los campos?
Podemos ordenar nuestra tabla pivote, según nuestros propios intereses para visualizar las tablas dinámicas de mejor manera, ¿cómo lo hacemos si queremos que aparezcan los productos de mayor a menor monto? Damos clic derecho en cualquier celda dentro de la columna “Suma de Monto Total”, vamos a “Ordenar”, y luego podemos ordenar según deseemos, en este caso de “Mayor a menor”. Y nuestra tabla dinámica nos queda como muestra la imagen.
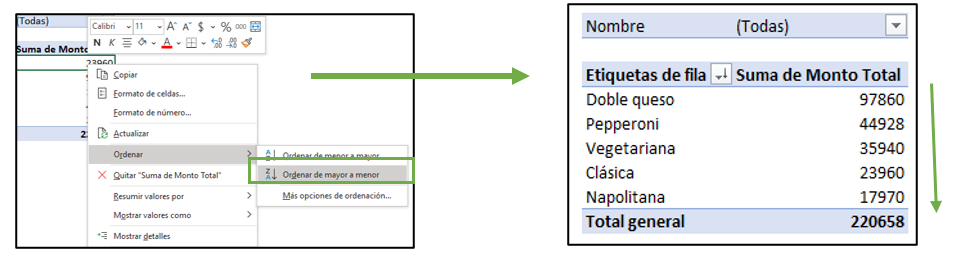
¿Cómo configuramos los campos?
Excel en el área de “Valores”, automáticamente selecciona la operación de suma, pero nosotros podemos cambiarla a lo que queramos dependiendo del tipo de información que queremos comparar, ¿cómo hacerlo? Lo podemos hacer de dos maneras:
(1) Vamos a cualquier celda de la columna de “Suma de monto total”, hacemos clic derecho y seleccionamos “Configuración de campo de valor”.
(2) O bien, vamos al cuadro de la derecha donde están los campos de nuestra tabla dinámica, y vamos al área de “Valores”, donde hacemos clic en “Suma de monto total”, y luego seleccionamos “Configuración de campo de valor”.
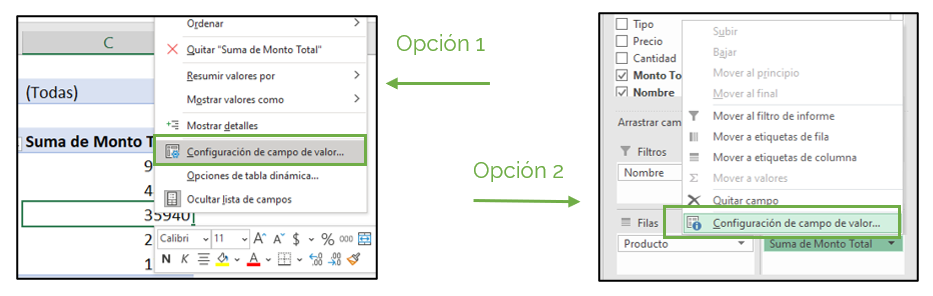
Luego nos aparece una ventana, donde nos permite elegir el tipo de cálculo. Nosotros seleccionamos “Recuento”. De esta manera, se reordena la tabla, y podemos ver, por ejemplo, que tres de los diez pedidos que se tomaron, fueron sólo de pizza pepperoni.

Este video nos muestra también cómo modificar nuestras tablas dinámicas:
También podemos establecer el formato de número que necesitemos. Vamos nuevamente a “Configuración de campo de valor”, pero ahora vamos a “Formato de número”, y colocamos la opción de “Moneda”, ya que nos estamos refiriendo a montos de dinero en este caso.
¿Cómo filtrar una tabla dinámica?
La opción filtrar nos permite seleccionar los datos que queremos que se muestren en nuestra tabla dinámica, para así centrar nuestro análisis cuando tenemos gran cantidad de datos. Por ejemplo, queremos ver solamente los productos que vendió Luisa, ¿cómo lo hacemos? Vamos al ícono de “Filtro”, y seleccionamos a “Luisa”, y, ¡vemos solamente los productos que vendió Luisa!
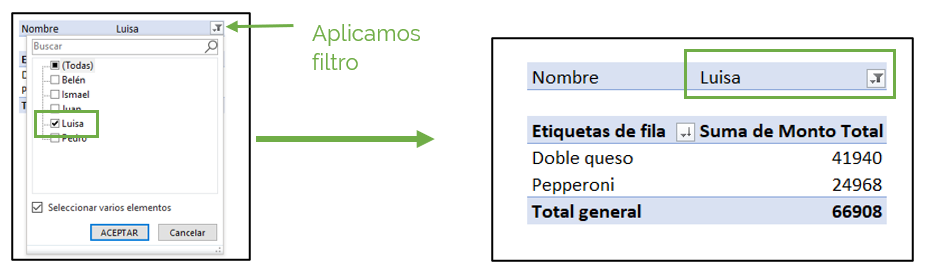
También podemos cambiar el tipo de filtro, y por ejemplo filtrar por “Pizzas” en “Tipo” de producto, en vez de por “Nombre”.
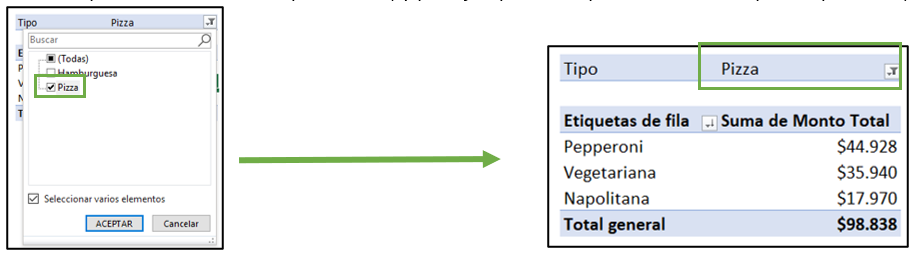
Además, podemos ocupar el mismo filtro de las “Etiquetas de fila”, y sólo seleccionar los productos con menor monto, en este caso, “Clásica” y “Napolitana”, viéndose así:
¿Qué son las tablas dinámicas bidimensionales?
Aún le podemos sacar más provecho a esta maravillosa herramienta, podemos poner muchos más datos en nuestras tablas dinámicas y potenciar su capacidad de análisis: podemos hacerla bidimensional, ¿cómo? Agregamos campos tanto en filas como en columnas.
En nuestro ejemplo, llevamos “Tipo” a “Filtro”, “Producto” a “Columnas”, “Nombre” a “Filas” y mantenemos “Suma de Monto Total” en “Valores”. Y ahora en nuestra tabla dinámica, podemos ver que Luisa es la que más vende en cuanto al monto total, y además, ¡podemos ver qué productos y qué montos vende!
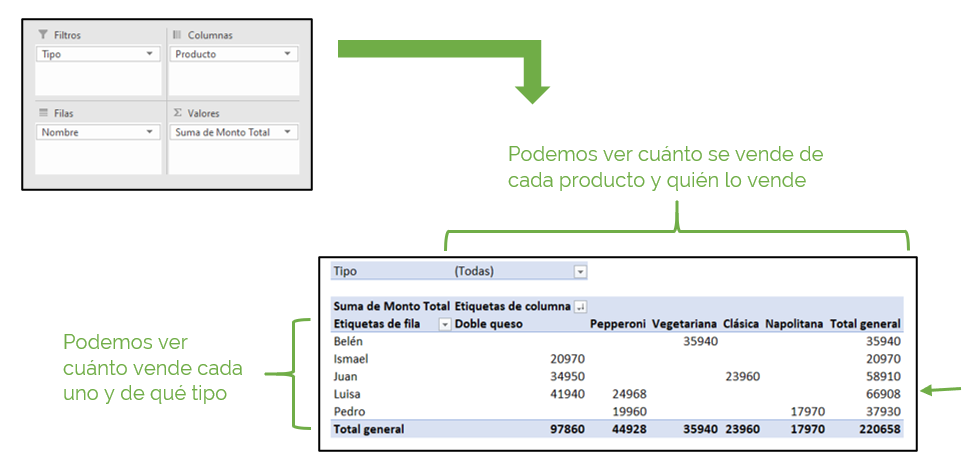
Podemos aplicar en ella de igual manera todas las propiedades aprendidas de las tablas dinámicas.
Podemos arrastrar los campos para realizar otras comparaciones. Si ponemos ahora en “Suma de Valores” la “Cantidad”, podemos ver que ¡Luisa también es la que más vende en cuanto a cantidad de productos! Por lo tanto, podemos trasladar los campos, y formar diferentes tablas dinámicas, para realizar distintos tipos de análisis.
 También podemos filtrar, y seleccionar que solamente muestre las pizzas. Y podemos ver que se pidieron 18 pizzas, de los 36 productos en total.
También podemos filtrar, y seleccionar que solamente muestre las pizzas. Y podemos ver que se pidieron 18 pizzas, de los 36 productos en total.
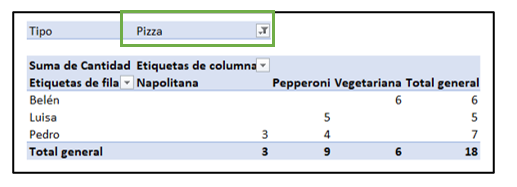
¿Y si queremos ver toda esta información junta?
Es decir, queremos ver la cantidad y el monto total de cada producto, y además queremos ver cuánto vendió cada persona. Llevamos “Tipo” a “Filtro”, “Producto” a “Filas”, “Nombre” a “Columnas”, y “Suma de cantidad” con “Suma de monto total” a “Valores”.

Y así podemos ver todos los datos que estamos buscando en una sola tabla dinámica, ¡muy útil! Por ejemplo, podemos ver que Juan vende 9 productos, con un total de $58.910, de los cuales 4 son hamburguesas clásicas, y 5 son hamburguesas de Doble queso. Por otro lado, podemos ver que se piden 9 pizzas pepperoni, con un total de $44.928, de las cuales 5 son vendidas por Luisa y 4 son vendidas por Pedro.
Ejemplos de tablas dinámicas
Ejemplo 1
Supongamos que tenemos una lista con todos los gastos realizados en tres hogares en los meses de Julio, agosto y septiembre. Deseamos conocer el gasto total del hogar en cada mes.
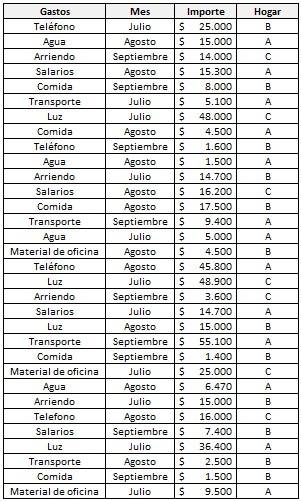
Para esto, debemos realizar una tabla dinámica que nos entregue la suma de todos los gastos por hogar en cada mes.
- Seleccionamos la tabla y en la pestaña Insertar hacemos click en “Tabla dinámica”.
- Dentro de la lista de campos, sólo necesitamos el mes, el importe y el hogar por lo tanto les ponemos el ticket. El tipo de gasto realizado no nos interesa para lo que buscamos por lo que no debemos ponerle un ticket.
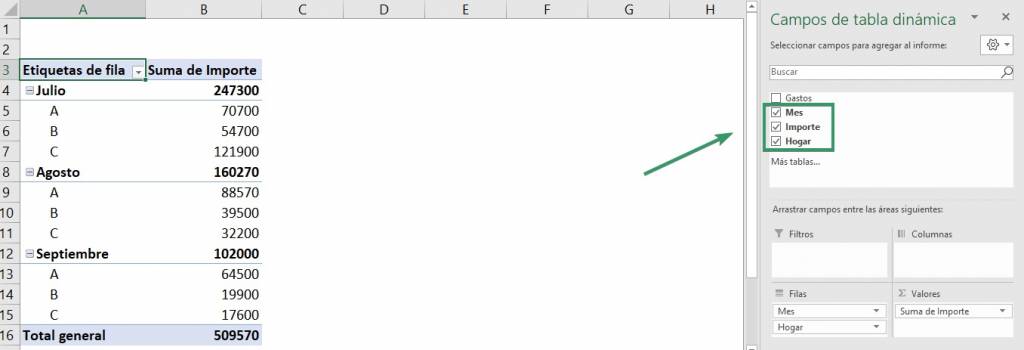
- Podemos ver que ya tenemos la información que buscábamos, pero podemos ordenar nuestra tabla dinámica para que se vea mejor visualmente. Para esto arrastramos el campo de meses hacia las columnas dejando sólo el hogar en las filas.
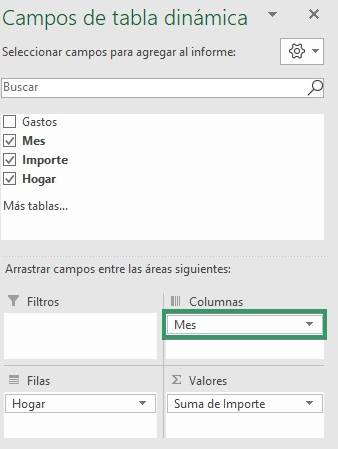
- Listo! Ahora podemos ver de mejor manera cuál es el gasto por mes de cada hogar.
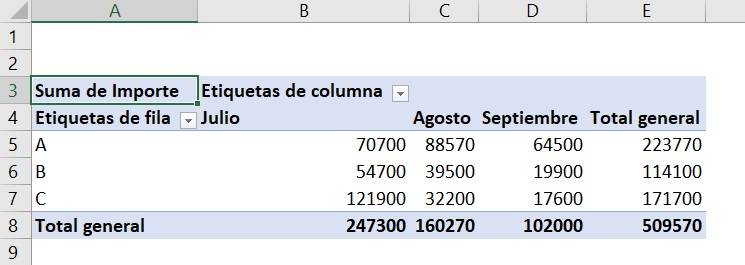
Ejemplo 2
Tenemos la siguiente base de datos de una empresa con el sueldo de un grupo de trabajadores y se quiere encontrar el sueldo de un grupo de trabajadores de acuerdo al área de trabajo y su edad.
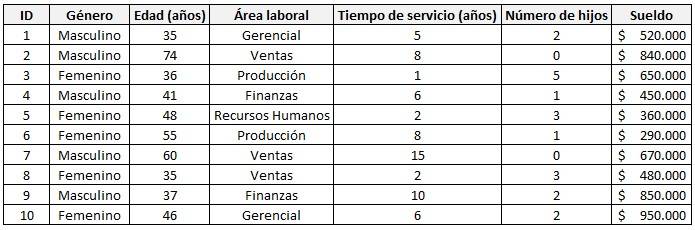
- Seleccionamos la tabla y en la pestaña Insertar hacemos click en “Tabla dinámica”.
- Dentro de la lista de campos, sólo necesitamos el sueldo, la edad y el área de trabajo, por lo tanto, les ponemos el ticket.
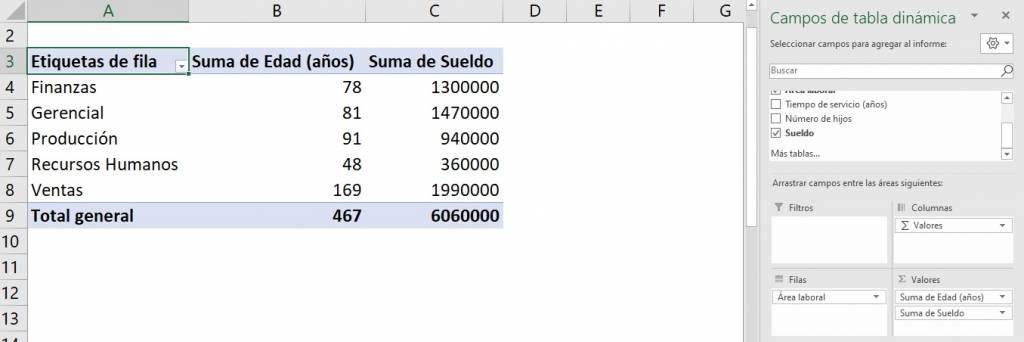
- Podemos ver que ya tenemos la información que buscábamos, pero la información está mal ordenada ya que por ejemplo, la edad de los trabajadores fue sumada y no queremos eso. Para esto, debemos arrastrar la “Suma de Edad (años)” desde el campo de valores hacia el campo de columnas.
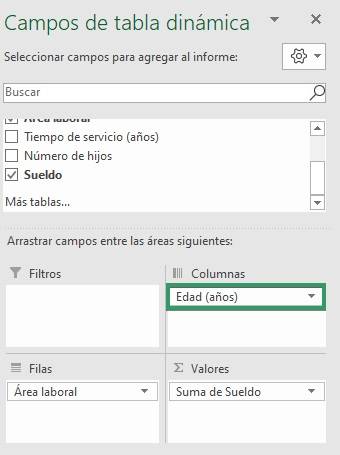
- Listo! Ahora podemos conocer el sueldo de los grupos de trabajadores de acuerdo a su edad y área de trabajo.
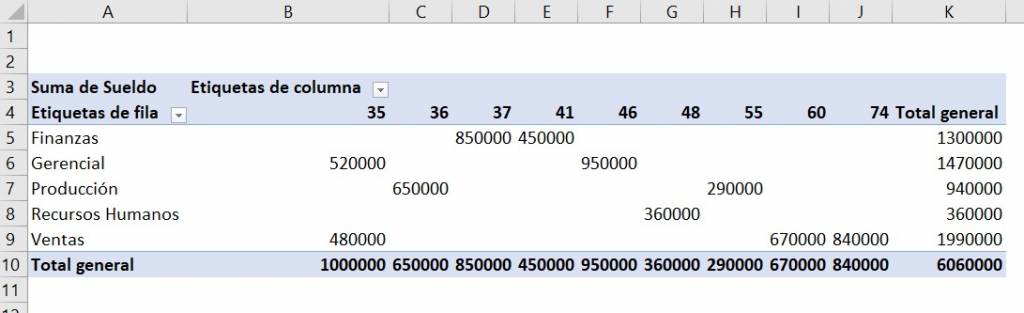
Ejemplo 3
Tenemos los datos de la exportación de cuatro productos hacia diferentes países: Chile, Argentina, EE.UU, Brasil y México. Queremos conocer cuántos productos de cada tipo han sido exportados hacia Brasil.
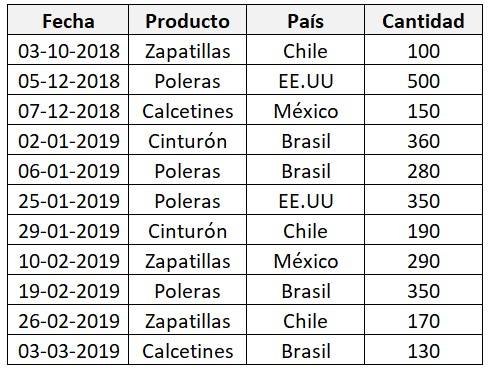
- Seleccionamos la tabla y en la pestaña Insertar hacemos click en “Tabla dinámica”.
- Dentro de la lista de campos, sólo necesitamos el país, el producto y la cantidad exportada, por lo tanto, les ponemos el ticket.
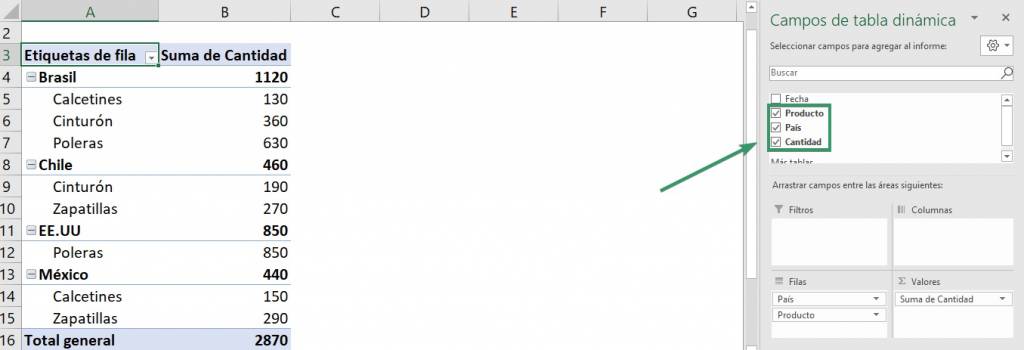
- Podemos ver que ya tenemos la información que buscábamos, pero sólo necesitamos la información de Brasil, por lo que debemos arrastrar el campo de País hacia el campo de columnas.
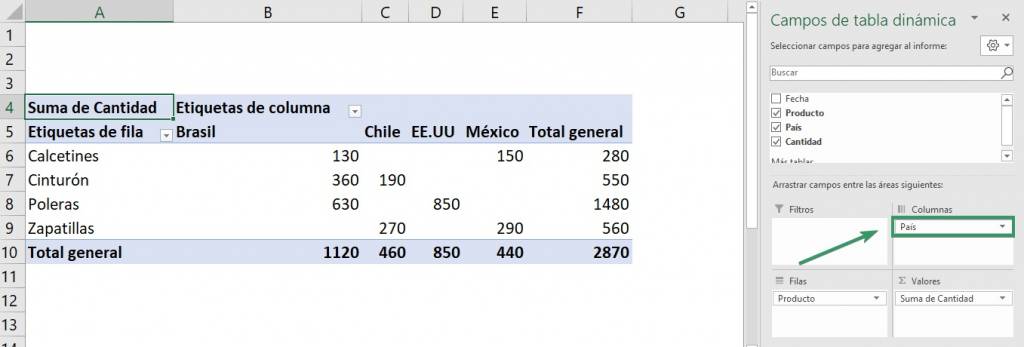
- Ahora, debemos filtrar la columna y dejar sólo Brasil. Para esto, debemos hacer click en “Etiquetas de columna” y sacar el ticket de todos los países excepto de Brasil. Y seleccionar Aceptar.
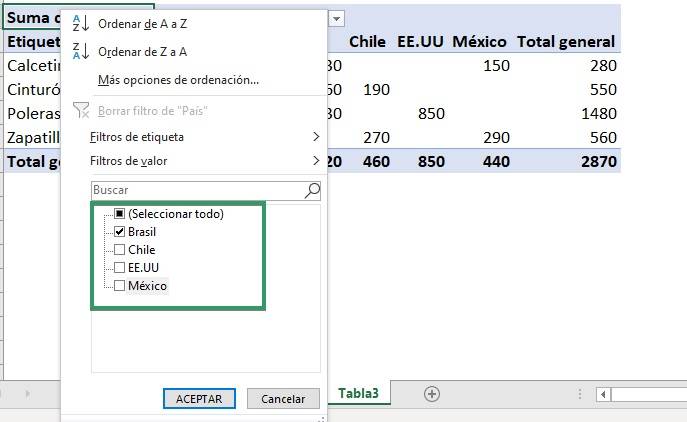
- Listo! Ahora podemos conocer la cantidad de cada producto exportada a Brasil.
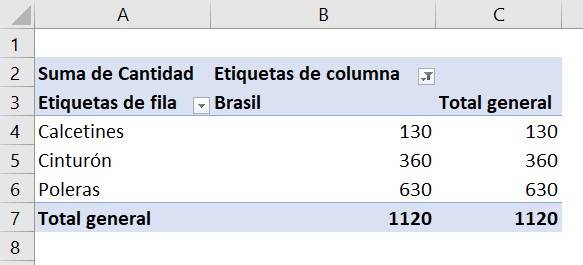
Errores comunes en tablas dinámicas
Introducir todos los datos en las tablas dinámicas
Una tabla dinámica puede incluir todos los campos que queramos, pero no significa que debamos incluirlos necesariamente todos, sino que debemos seleccionar sólo los que realmente son importantes para nuestro análisis. De otra forma es poco operativo e inútil.
No saber cómo volver al cuadro de “Campos de tabla dinámica”
Damos clic derecho en cualquier celda de la tabla y luego seleccionamos “Mostrar lista de campos”.
Arrastrar un campo de texto al área de valores
En “Valores” únicamente se puede “Contar”, por lo tanto, la tabla dinámica nos entregará información sin sentido. Entonces, debemos rediseñar, arrastrando el campo de texto al área de filas o columnas y asignar un campo de número al área de “Valores”.
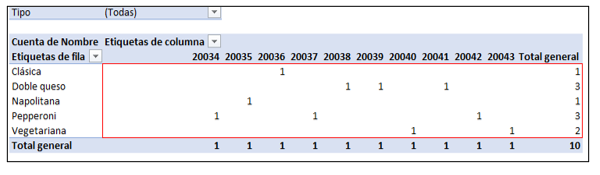
Conclusiones
Las tablas dinámicas de Excel son una herramienta muy útil para cuando necesitamos agrupar mucha información de una determinada base de datos ya que tiene una gran capacidad de modificar dinámicamente su estructura. Además, permite analizar y comparar datos de manera más completa y fácil.
Preguntas Frecuentes
¿Cuándo utilizar tablas dinámicas en Excel?
Cuando tenemos una gran cantidad de datos y deseamos realizar un análisis detallado y completo. ya que las tablas dinámicas permiten resumir y ordenar la información ayudando a visualizar la información relevante.
¿Cuáles son las ventajas de utilizar tablas dinámicas?
- Son fáciles de utilizar: Con pocos click puedes resumir una gran cantidad de información y mostrarlos de diferentes maneras.
- Son dinámicas: Es muy fácil y rápido agregar y quitar campos.
- Se puede trabajar en varias dimensiones: Se pueden utilizar tres dimensiones la fila, columna y filtro.
- Tiene múltiples vistas y cálculos: Es muy fácil cambiar las visualizaciones de los datos.
¿Qué pasos debo seguir para realizar un gráfico dinámico?
Tip Ninja: si deseas chequear o reforzar conocimientos previos acerca de los gráficos en Excel, visita el siguiente post.
Crear un gráfico dinámico
- Selecciona una celda que esté dentro de la tabla de datos.
- En la pestaña Insertar, selecciona “Gráfico dinámico”
- Selecciona Aceptar y listo!

Crear un gráfico dinámico a partir de una tabla dinámica
- Selecciona una celda que esté dentro de la tabla dinámica.
- Dentro de “Herramientas de tabla dinámica” en la pestaña Analizar, selecciona “Gráfico dinámico”
- Selecciona el tipo de gráfico, haz click en Aceptar y listo!

Preguntas Frecuentes
Sigue los siguientes pasos para crear tu tabla dinámica: 1. Selecciona el rango de celdas 2. Selecciona INSERTAR> TABLA DINÁMICA 3. Elije donde colocar el informe de la tabla 4. Clic en Aceptar
Las tablas dinámicas se forman por 4 elementos o campos: Campo de filas, Campo de columnas, Datos y Campos de página.
Las tablas dinámicas son tablas que resumen los datos de una base de datos o tabla de mayor tamaño, es una herramienta avanzada para calcular, resumir y analizar datos que le permite ver comparaciones, patrones y tendencias en ellos.
Excel nos recomienda tablas dinámicas de su consideración para que logremos visualizar nuestras bases de datos complejas de forma más simple

